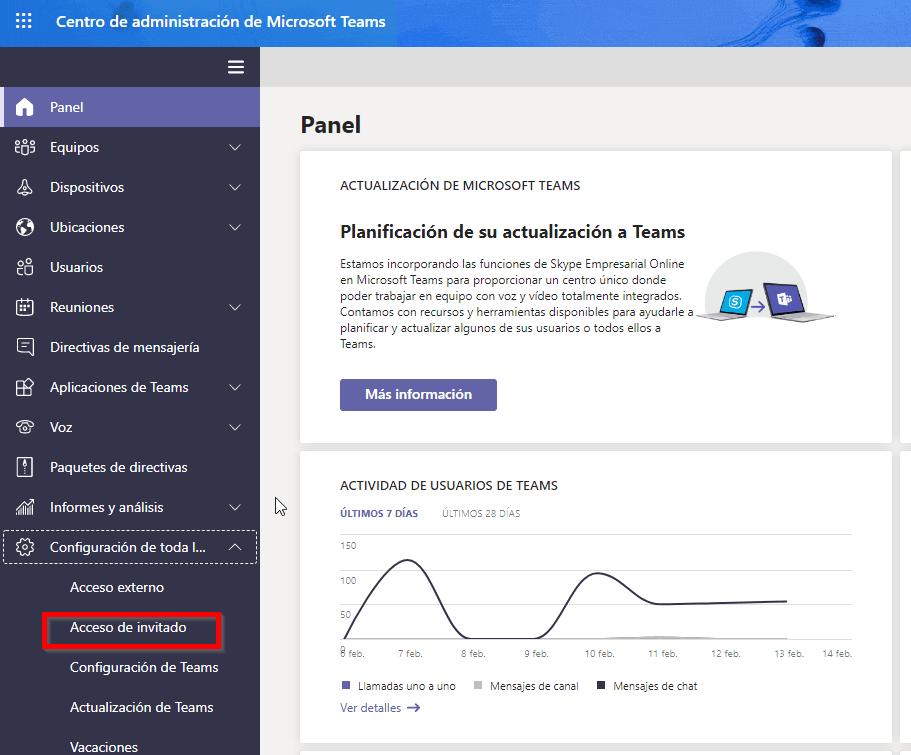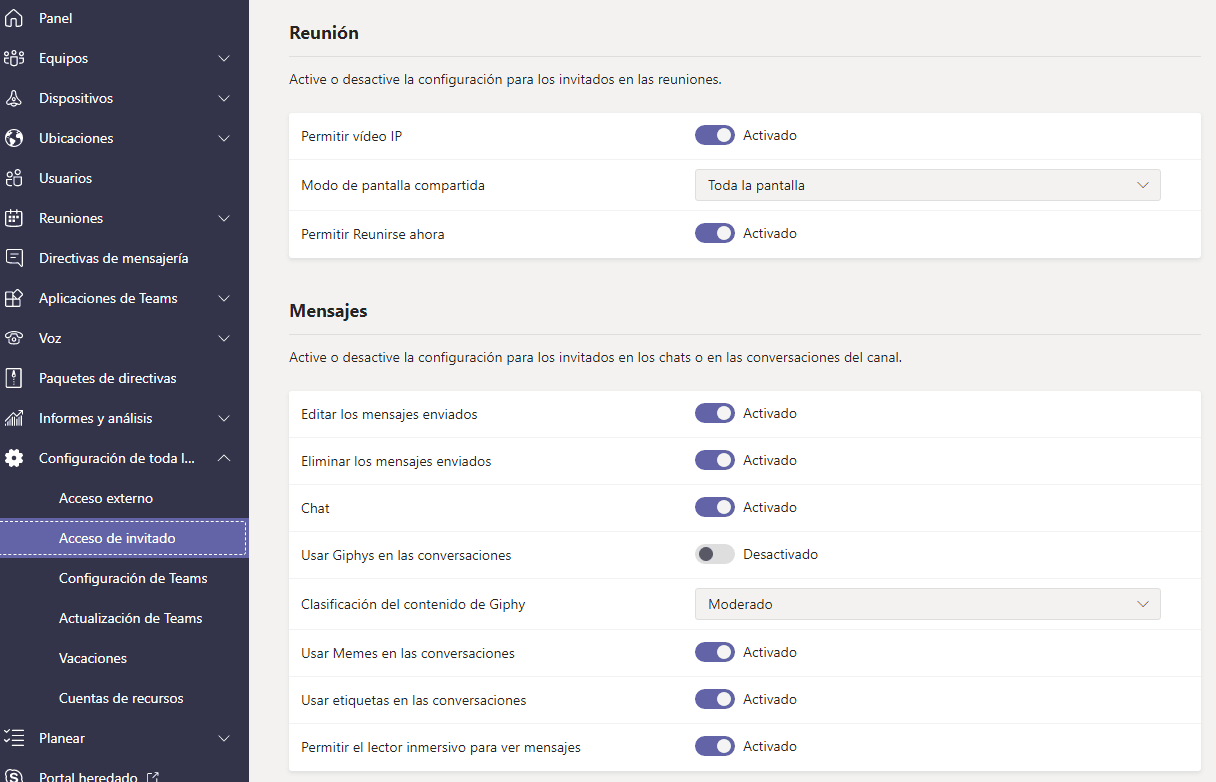Una de las herramientas que nos permite mayor flexibilidad y productividad de Office 365 es Microsoft Teams. Además de poder trabajar en equipo con compañeros de nuestra propia organización podemos trabajar con usuarios externos y ofrecer las ventajas de colaboración con invitados de otras organizaciones. Para los Administradores de Office 365 es muy importante poder controlar qué actividad y funciones tendrán esos usuarios invitados dentro de nuestros equipos y aquí vamos a ver dónde pueden los Administradores gestionan esos permisos de los usuarios invitados.
Para ello hemos de ir al centro de administración de Office 365 y acceder a la configuración de Teams en la parte inferior izquierda del portal principal de Office 365. Dentro de las opciones de Microsoft Teams nos hemos de ir a «Configuración de toda la organización» y una vez ahí accedemos a «Acceso de Invitado».
Una vez dentro podremos ver todas las opciones de configuración de Acceso de invitado para usuarios externos. Podremos desde restringir totalmente el acceso de invitados a nuestra organización (de forma que ningún usuario pueda invitar a usuarios externos a nuestros equipos) hasta limitar o permitir diferentes tareas que los invitados pueden realizar en nuestros equipos. Entre estas tareas están limitar acceso a Chat a estos usuarios invitados, permitir editar mensajes en publicaciones o usar Memes, Gifs,…
Como vemos la seguridad en Office 365 y concretamente en Microsoft Teams está muy presente y el invitar usuarios invitados a nuestros equipos no tiene porque ser algo crítico y que suponga un riesgo para nuestros datos y privacidad.
Si desea más información sobre estas funciones o sobre Office 365 no dude en contactar con nosotros y le ayudaremos.