Una vez instalado Dynamics NAV 2018 vamos a mostrar cómo se configura Visual Studio Code con Dynamics NAV y así poder usar esta nueva herramienta de desarrollo.
Una vez instalado Visual Studio Code en local (haga clic para descargar Visual Studio Code), abrimos la aplicación.
Mostraremos dos formas de descargar la extensión AL Language, pero recomendamos hacerla directamente desde la Opción 2 para que no os de posteriores problemas, como hemos experimentado.
OPCIÓN 1: Lo primero que quiero hacer es descargar AL Language. Para descargar la extensión AL seguimos los siguientes pasos:
- Ve al menú Ver y haz clic en Extensiones.
- Buscar AL
- Haga clic en instalar.

Una vez que se completó la instalación, haz lo siguiente:
- Abre la paleta de comandos pulsando la tecla F1
- Selecciona el comando AL: Go!, o bien Presiona Alt + A, Alt + L
- El sistema nos pide que especifiquemos la ruta a una nueva carpeta. Selecciona un directorio y presiona la tecla Enter.
- Posteriormente nos pide el servidor de Dynamics NAV contra el que queremos desarrollar nuestra extensión. Selecciona «Your own server» para poder desarrollar la extensión contra una instalación local de Dynamics NAV 2018.

Puedes cambiar la configuración editando el archivo launch.json para indicar los datos de conexión a tu instalación de Dynamics NAV. Por ejemplo:

Una vez que lo hice, intenté descargar los símbolos (abrimos la paleta de comandos (F1) y escribimos AL: Download symbols) pero recibí un mensaje de error que no pude resolver.
(No se pudieron descargar los símbolos. Consulte el registro de salida de Visual Studio para obtener más detalles)
![]()
Luego pensé que tenía algo que ver con la configuración del servicio, por lo que abro el archivo de configuración y observo que la opción «Habilitar la carga de la referencia de símbolos de la aplicación al iniciar el servicio» está deshabilitada. Lo habilité y reinicié la instancia. Incluso después de eso tampoco pude descargar símbolos. Por eso pensé en utilizar una forma distinta de instalar la extensión AL.

OPCIÓN 2: Pensé instalar la extensión AL manualmente usando el archivo VSIX.
- Desinstalar la extensión AL del código de Visual Studio.
- Haga clic en Ver -> Extensión.
- Y a continuación, clic en … para abrir el menú de extensión.
- Haga clic en Instalar desde VSIX

Puede encontrar el archivo VSIX en la ruta “C:Program Files (x86)Microsoft Dynamics NAV110Modern Development Environment”

Esto instalará AL Language Version 0.12.15355
Una vez que se complete la instalación, sigo los siguientes pasos:
- Presiona Alt + A, Alt + L para activar el comando Go!
- Elige «Your own server»
- Una vez que seleccione “Your own server”, verá un código como el siguiente en el archivo «launch.json».
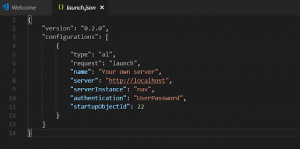

En mi instalación local, uso la autenticación de Windows y mi instancia de NAV es diferente. Por lo tanto, cambio los valores del archivo.

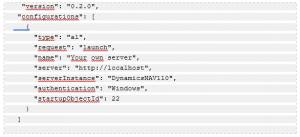
Una vez que actualizo los valores y guardo el archivo, descarga los símbolos con éxito, con lo que el sistema se conecta a la instancia de Dynamics NAV especificada en el archivo launch.json y se descarga una referencia a todos los objetos de la aplicación, en formato .app.
¡Ya podemos empezar a trastear con las extensiones!
Gracias y saludos,
