

¿Te has encontrado alguna vez luchando con Microsoft Teams en tu día a día?
No estás solo. Teams se ha convertido en una herramienta esencial para la colaboración en el trabajo, pero a veces puede ser frustrante.
Desde personalizar tu fondo en videollamadas hasta separar chats y equipos, pasando por asegurarte de que las llamadas suenen por el altavoz, estos problemas pueden interrumpir tu flujo de trabajo.
Hoy te traemos tres soluciones rápidas para estos problemas comunes, para que puedas aprovechar al máximo Teams y mejorar tu productividad.
Solución 1: Agregar un Fondo Personalizado a las Llamadas de Teams


Personalizar el fondo de tus videollamadas no solo añade un toque profesional, sino que también puede ser divertido y útil para mantener la privacidad de tu entorno. Aquí te explicamos cómo hacerlo paso a paso:
Paso 1: Abre Microsoft Teams
Primero, asegúrate de tener Microsoft Teams instalado en tu dispositivo. Abre la aplicación desde el inicio de tu equipo. Si aún no tienes Teams, puedes descargarlo desde el sitio oficial de Microsoft.
Paso 2: Accede a la Sección de Calendario
En el menú de la izquierda, verás varias opciones como Actividad, Chat, Equipos, y más. Selecciona Calendario. Esta sección te permite programar y unirte a reuniones.
Paso 3: Inicia una Reunión
Para agregar un fondo personalizado, necesitas estar en una reunión. Haz clic en Reunirse en la parte superior derecha del calendario. Luego, selecciona Iniciar reunión y haz clic en Unirse ahora. Esto te llevará a la pantalla de la reunión.
Paso 4: Configura la Cámara
Una vez dentro de la reunión, dirígete a la parte superior derecha de la pantalla donde verás el icono de Cámara. Haz clic en el desplegable junto al icono y selecciona Más de fecha y configuración de video. Aquí es donde podrás personalizar tu fondo.
Paso 5: Carga tu Fondo Personalizado
En la configuración de video, busca la opción para cargar un nuevo fondo. Haz clic en Agregar nuevo y selecciona la imagen que deseas usar como fondo desde tu carpeta. Asegúrate de que la imagen sea de alta calidad y adecuada para un entorno profesional. Haz doble clic en la imagen y espera unos segundos hasta que se cargue.
Paso 6: Aplica el Fondo
Una vez que la imagen se haya cargado, desplázate hacia abajo y selecciona Mostrar todo. Aquí verás una vista previa de todos los fondos disponibles, incluyendo el que acabas de cargar. Haz clic en el fondo que deseas usar y luego en Aplicar. Ahora, tu fondo personalizado estará activo en la videollamada.
Consejos Adicionales
- Prueba diferentes fondos: Experimenta con diferentes imágenes para ver cuál se adapta mejor a tu estilo y entorno.
- Usa fondos profesionales: Si estás en una reunión de trabajo, elige fondos que sean profesionales y no distraigan a los demás participantes.
- Mantén la privacidad: Los fondos personalizados son una excelente manera de mantener la privacidad de tu entorno, especialmente si trabajas desde casa.
Preguntas Frecuentes
- ¿Puedo usar cualquier imagen como fondo? Sí, puedes usar cualquier imagen, pero es recomendable que sea de alta calidad y adecuada para un entorno profesional.
- ¿Qué hago si mi fondo no se carga correctamente? Asegúrate de que la imagen esté en un formato compatible (como JPG o PNG) y que no sea demasiado grande. Si el problema persiste, intenta reiniciar Teams y volver a cargar la imagen.
- ¿Puedo cambiar el fondo durante una reunión? Sí, puedes cambiar el fondo en cualquier momento durante la reunión siguiendo los mismos pasos.
Solución 2: Separar Chats y Equipos en Teams
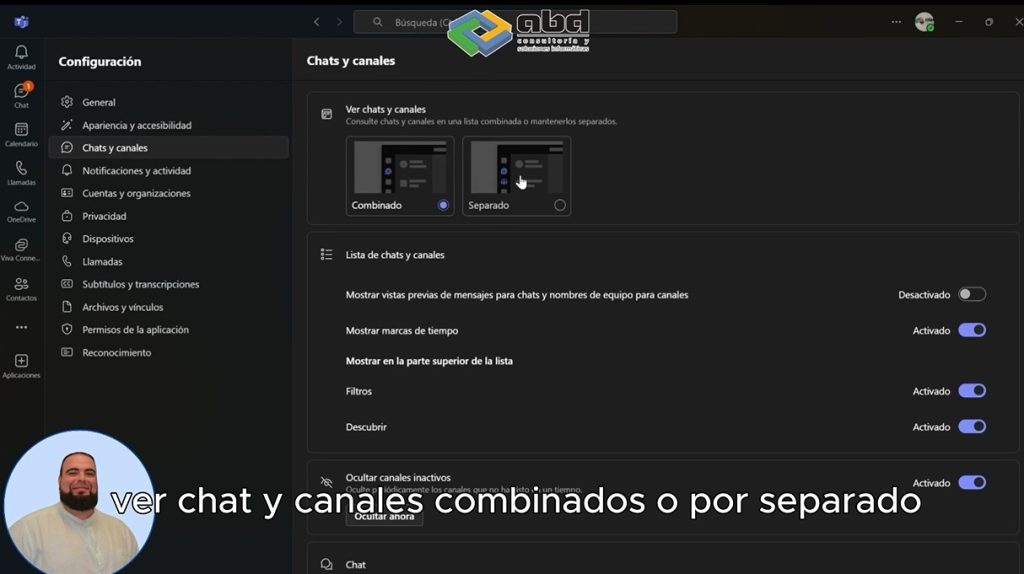
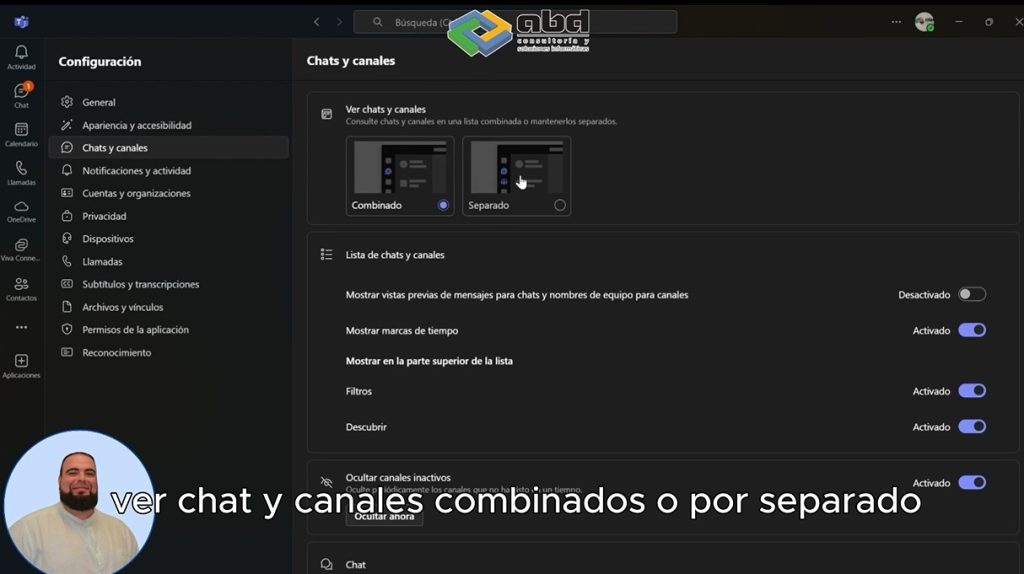
¿Te resulta confuso tener los chats y equipos mezclados en el mismo apartado? No te preocupes, aquí te mostramos cómo separarlos fácilmente para que puedas mantenerte organizado y encontrar todo más rápidamente.
Paso 1: Accede a la Configuración de Teams
Primero, abre Microsoft Teams y asegúrate de estar en la pantalla principal. En la parte superior derecha, verás tu foto de perfil o tus iniciales. Haz clic en este icono para desplegar el menú y selecciona Configuración.
Paso 2: Navega a la Sección de Personalización
En el menú de configuración, busca la opción General. Aquí encontrarás varias opciones para personalizar tu experiencia en Teams. Desplázate hacia abajo hasta encontrar la sección Vista.
Paso 3: Selecciona la Vista de Canales
En la sección Vista, verás una opción que dice Mostrar chats y equipos juntos o por separado. Esta opción te permite elegir cómo quieres que se muestren tus chats y equipos. Selecciona Separado para que los chats y equipos aparezcan en secciones distintas.
Paso 4: Confirma los Cambios
Una vez que hayas seleccionado la opción Separado, asegúrate de guardar los cambios. Teams debería actualizarse automáticamente para reflejar esta nueva configuración. Si no ves los cambios de inmediato, intenta cerrar y volver a abrir la aplicación.
Beneficios de Separar Chats y Equipos
Separar los chats y equipos tiene varios beneficios. En primer lugar, te permite encontrar conversaciones y archivos más rápidamente, ya que no tendrás que buscar entre una lista mezclada. Además, te ayuda a mantener un flujo de trabajo más organizado y eficiente, lo que puede mejorar tu productividad.
Preguntas Frecuentes
- ¿Puedo volver a combinar los chats y equipos si cambio de opinión? Sí, puedes volver a la configuración y seleccionar la opción Juntos en cualquier momento para combinar los chats y equipos nuevamente.
- ¿Afecta esta configuración a otros usuarios de mi equipo? No, esta configuración es personal y solo afecta a tu vista en Teams. Otros usuarios no verán ningún cambio en su configuración.
- ¿Qué hago si no veo la opción de separar chats y equipos? Asegúrate de que tu aplicación de Teams esté actualizada a la última versión. Si aún no ves la opción, puede ser que tu organización tenga configuraciones específicas que limiten esta funcionalidad.
Solución 3: Hacer que las Llamadas de Teams Suenen por el Altavoz


¿Te gustaría que las llamadas de Teams sonaran por el altavoz, como si fueran llamadas telefónicas? Esto puede ser especialmente útil si trabajas en un entorno donde necesitas escuchar las notificaciones de llamadas claramente. Aquí te explicamos cómo configurarlo paso a paso:
Paso 1: Accede a la Configuración de Dispositivos en Teams
Primero, abre Microsoft Teams y asegúrate de estar en la pantalla principal. En la parte superior derecha, verás tu foto de perfil o tus iniciales. Haz clic en este icono para desplegar el menú y selecciona Configuración.
Paso 2: Navega a la Sección de Dispositivos
En el menú de configuración, busca la opción Dispositivos. Aquí encontrarás varias opciones para configurar el audio y video de Teams.
Paso 3: Configura los Tonos Secundarios
Desplázate hacia abajo hasta encontrar la sección Tonos secundarios. Esta opción te permite elegir el dispositivo a través del cual sonarán las notificaciones de llamadas entrantes.
Paso 4: Selecciona los Altavoces de tu Equipo
En Tonos secundarios, selecciona los altavoces de tu equipo. Esto hará que cuando entre una llamada, el timbre suene a través de los altavoces, asegurándote de que no te pierdas ninguna notificación importante.
Paso 5: Aplica los Cambios
Una vez que hayas seleccionado los altavoces de tu equipo, asegúrate de guardar los cambios. Teams debería actualizarse automáticamente para reflejar esta nueva configuración. Si no ves los cambios de inmediato, intenta cerrar y volver a abrir la aplicación.
Beneficios de Configurar las Llamadas para que Suenen por el Altavoz
Configurar las llamadas de Teams para que suenen por el altavoz tiene varios beneficios. En primer lugar, te asegura que no te perderás ninguna llamada importante, ya que el timbre será más audible. Además, es especialmente útil si trabajas en un entorno donde necesitas estar atento a las notificaciones sin tener que usar auriculares todo el tiempo.
Preguntas Frecuentes
- ¿Puedo usar cualquier altavoz como tono secundario? Sí, puedes usar cualquier altavoz conectado a tu equipo. Asegúrate de que el altavoz esté correctamente configurado y funcionando.
- ¿Qué hago si no escucho el timbre de las llamadas? Asegúrate de que el volumen de los altavoces esté activado y que no haya problemas de conexión. También puedes probar con otros dispositivos de audio para ver si el problema persiste.
- ¿Puedo cambiar esta configuración en cualquier momento? Sí, puedes volver a la configuración de dispositivos y cambiar la opción de tonos secundarios en cualquier momento.
Conclusión de los soluciones para Teams


Microsoft Teams es una herramienta increíblemente útil, pero puede presentar desafíos. Con estos tres tips, estarás listo para personalizar tus videollamadas, mantener tus chats y equipos organizados, y asegurarte de no perderte ninguna llamada importante.
¿Te imaginas lo profesional que te verás con un fondo personalizado? ¿O lo eficiente que serás con tus chats y equipos separados? Y nunca más te perderás una llamada porque no escuchaste el timbre.
Recuerda, la clave está en conocer y aprovechar al máximo las herramientas que tienes a tu disposición.
Lee también: Píldora para Usuarios de Microsoft 365: mensajes programados con Teams
En ABD, somos expertos en soluciones de productividad como Microsoft 365, y estamos aquí para ayudarte a sacar el máximo provecho de estas herramientas.


¿Tienes algún otro problema con Teams? Contáctanos, estaremos encantados de ayudarte
Sigue explorando y mejorando tu experiencia con Microsoft Teams
