¿Necesitas diseñar una aplicación en Power Apps y no sabes como empezar? Copilot te ayudará
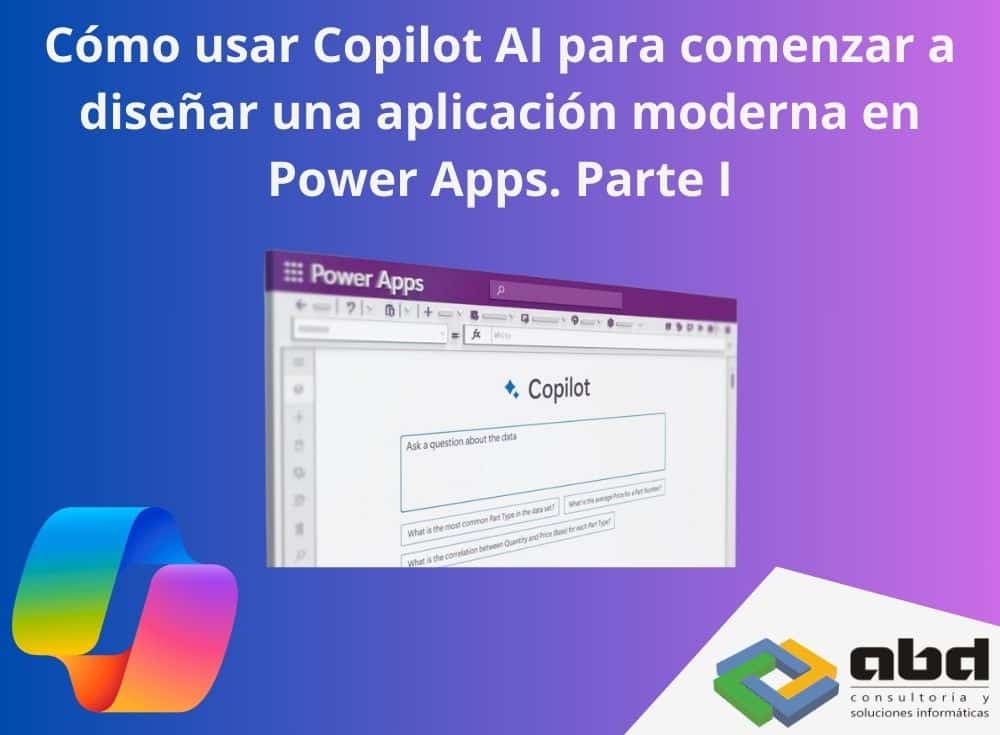
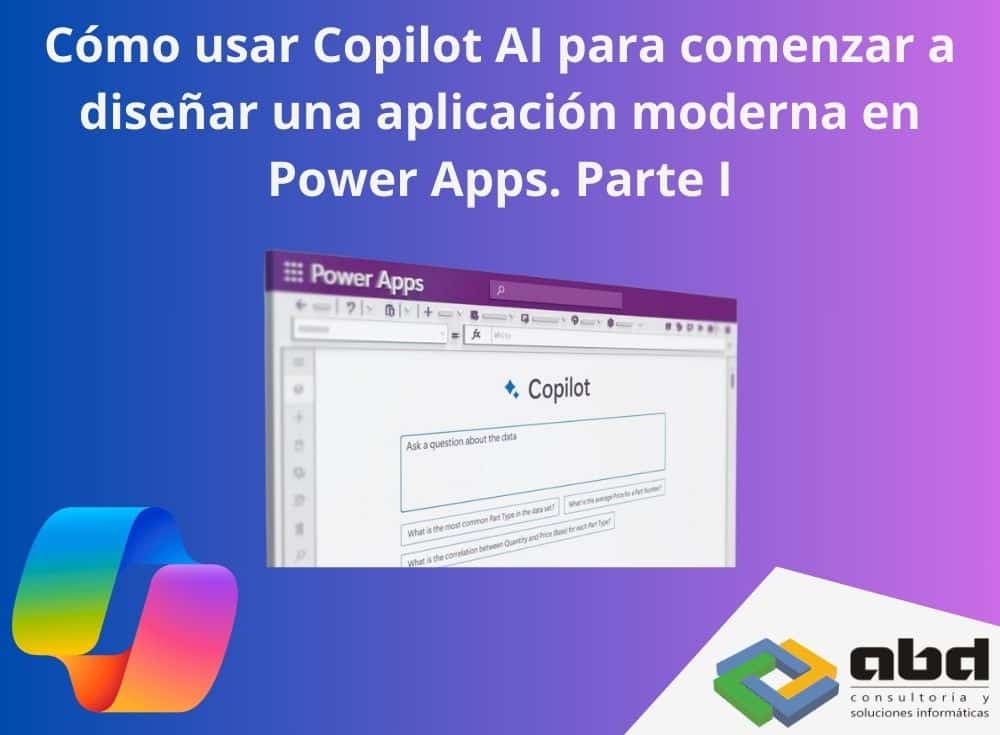
En el artículo de hoy, aprenderemos cómo usar Copilot para ahorrar tiempo de desarrollo en lo que respecta a la creación del modelo de datos y la construcción inicial de una aplicación moderna de Power Apps, para que el personal solicite cualquier artículo en stock del almacén de la empresa.
De esta forma, el proceso de creación de aplicaciones es mucho más fácil, ya que Copilot hará la mayor parte del trabajo pesado. Le daremos todas las instrucciones en inglés para unos resultados óptimos.
Pasos para comenzar a diseñar una aplicación moderna en Power Apps. Parte I
A continuación, detallamos los pasos a seguir y mejores prácticas:
1. Comprobar que Copilot AI está habilitado en nuestro entorno.
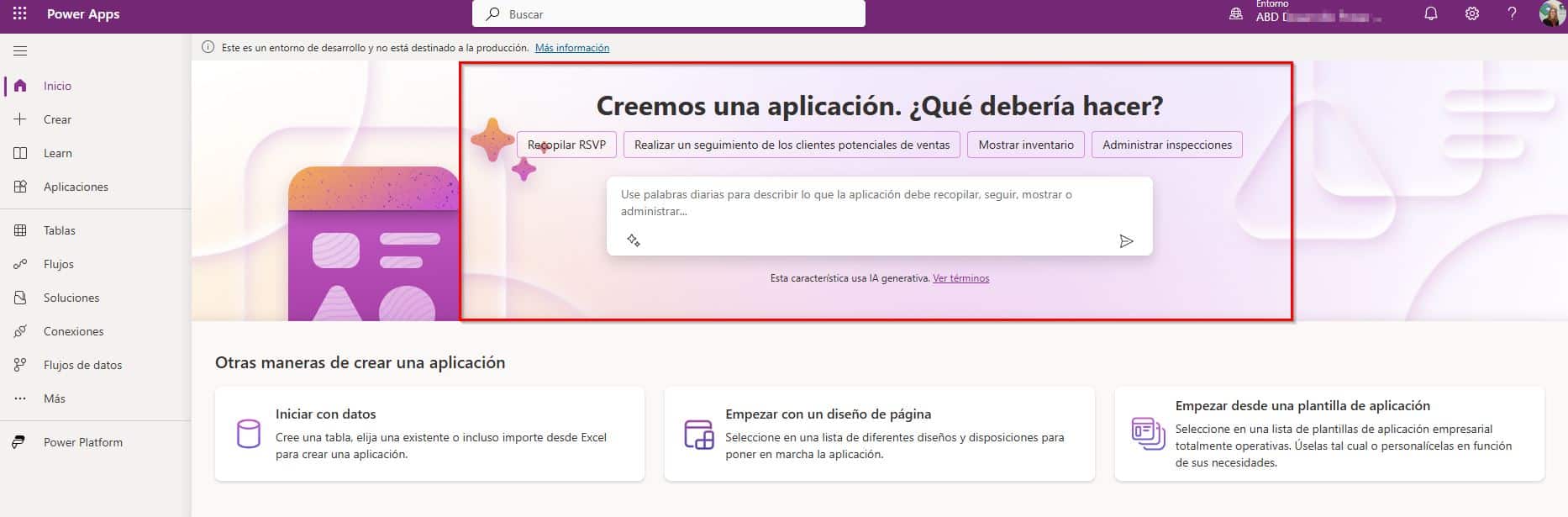
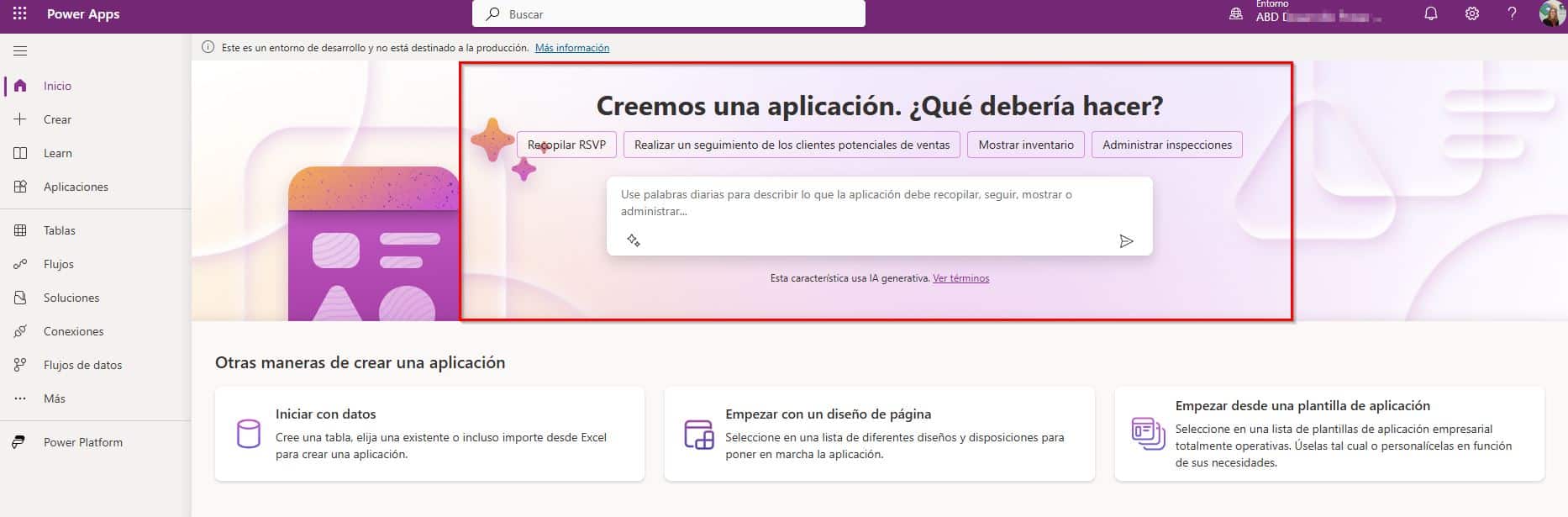
Si no ves este cuadro de chat, debes habilitarlo dentro del Centro de Administración.
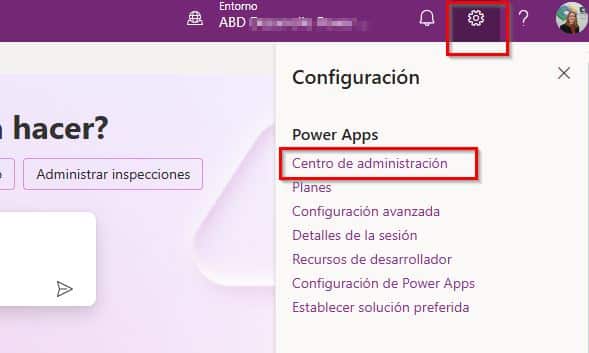
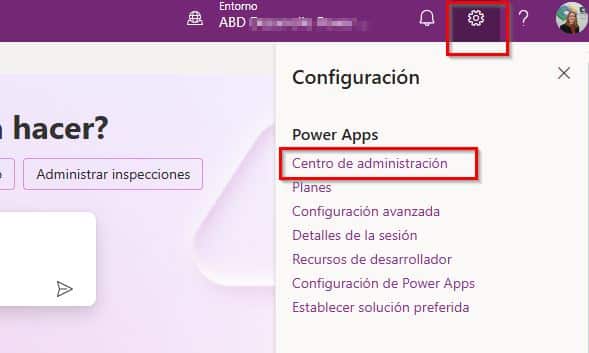
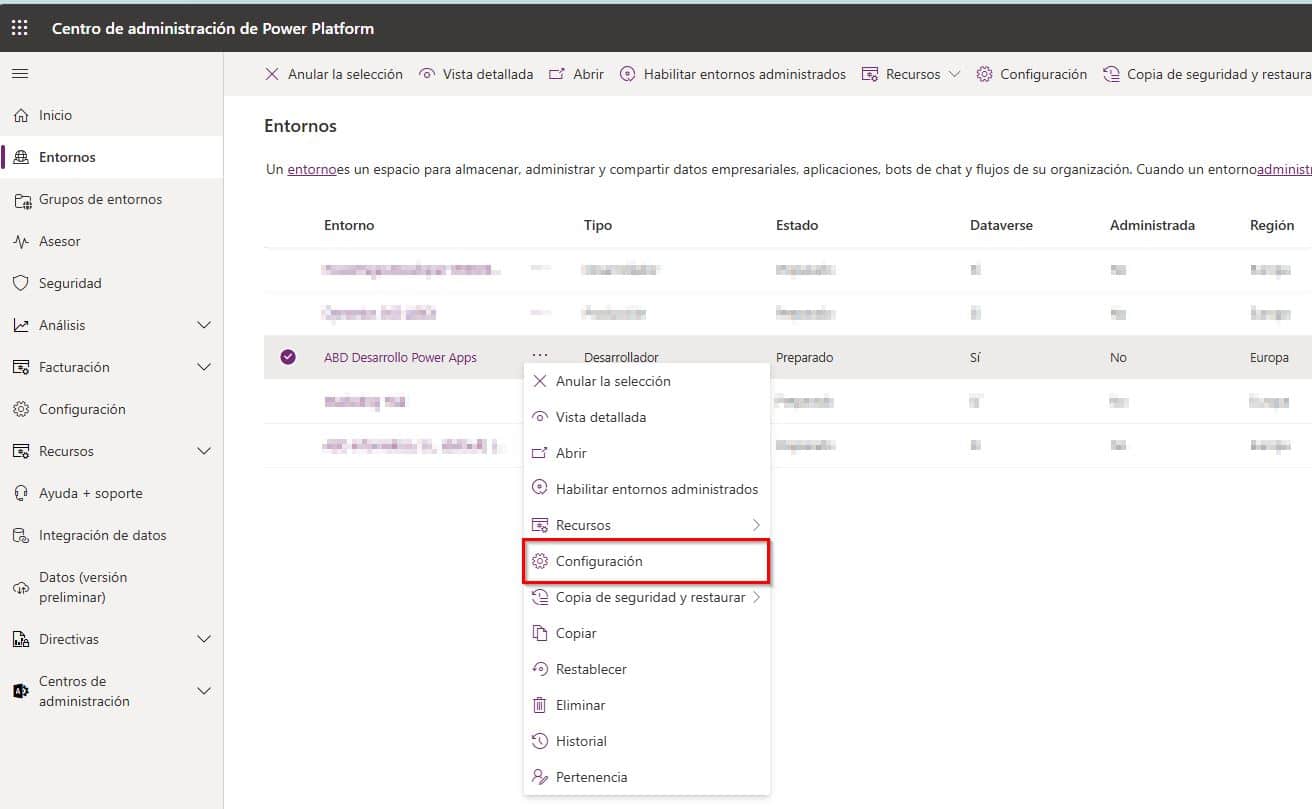
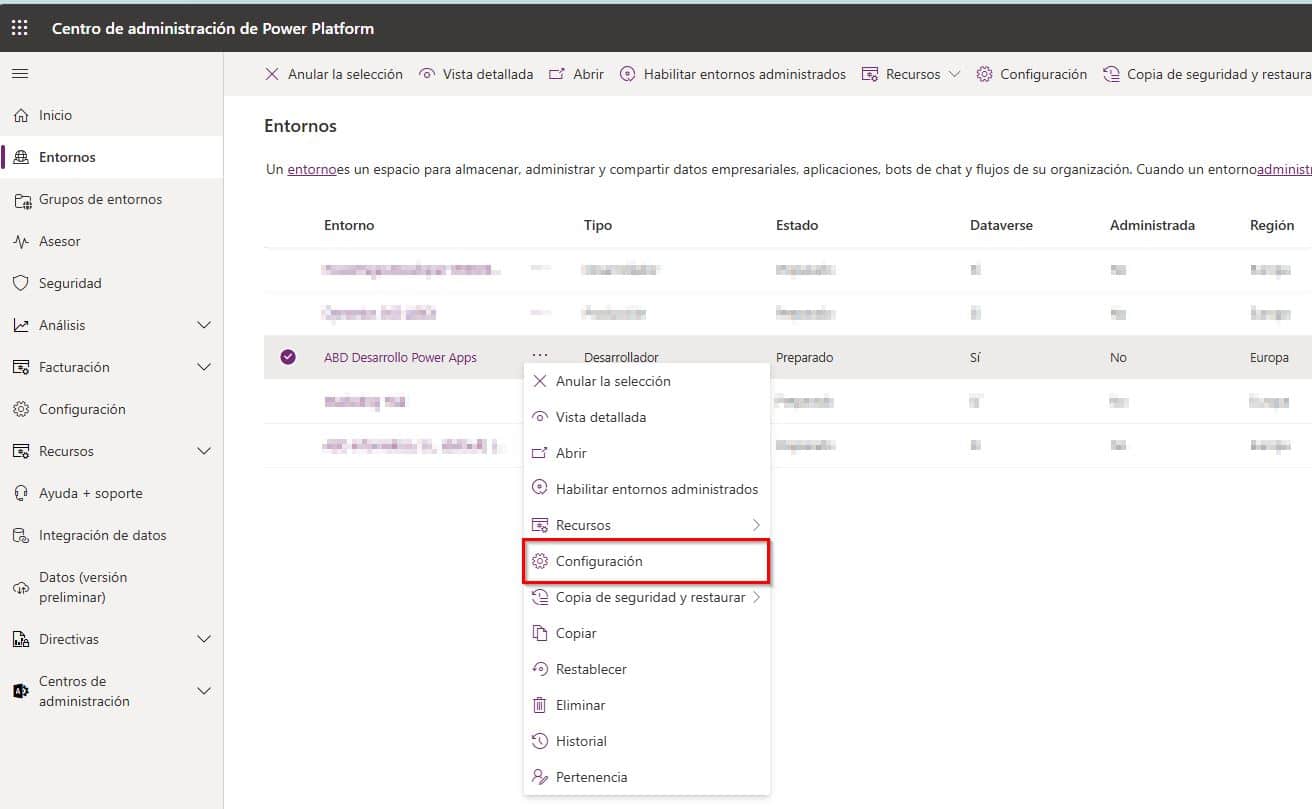
Para hacer eso, vas al Centro de Administración, selecciona tu entorno y ve a la página de configuración.
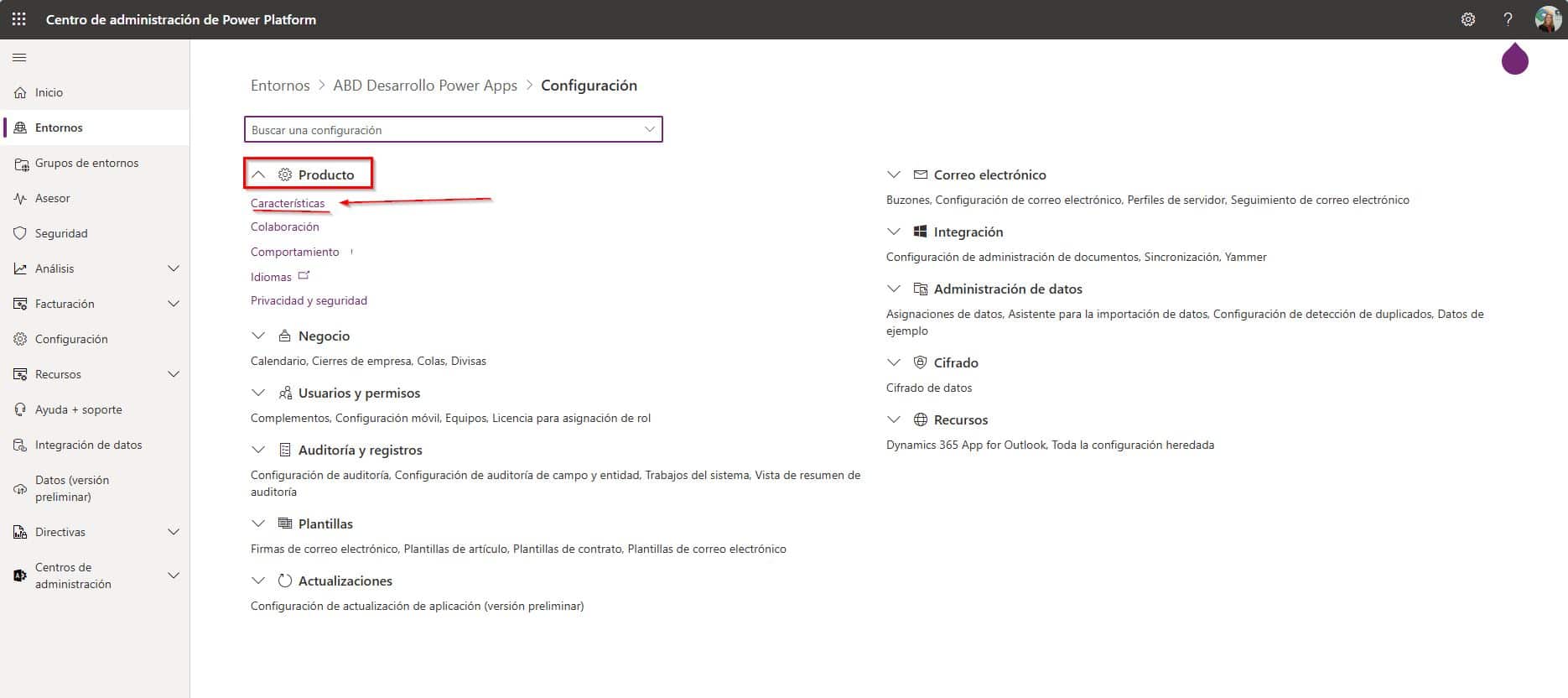
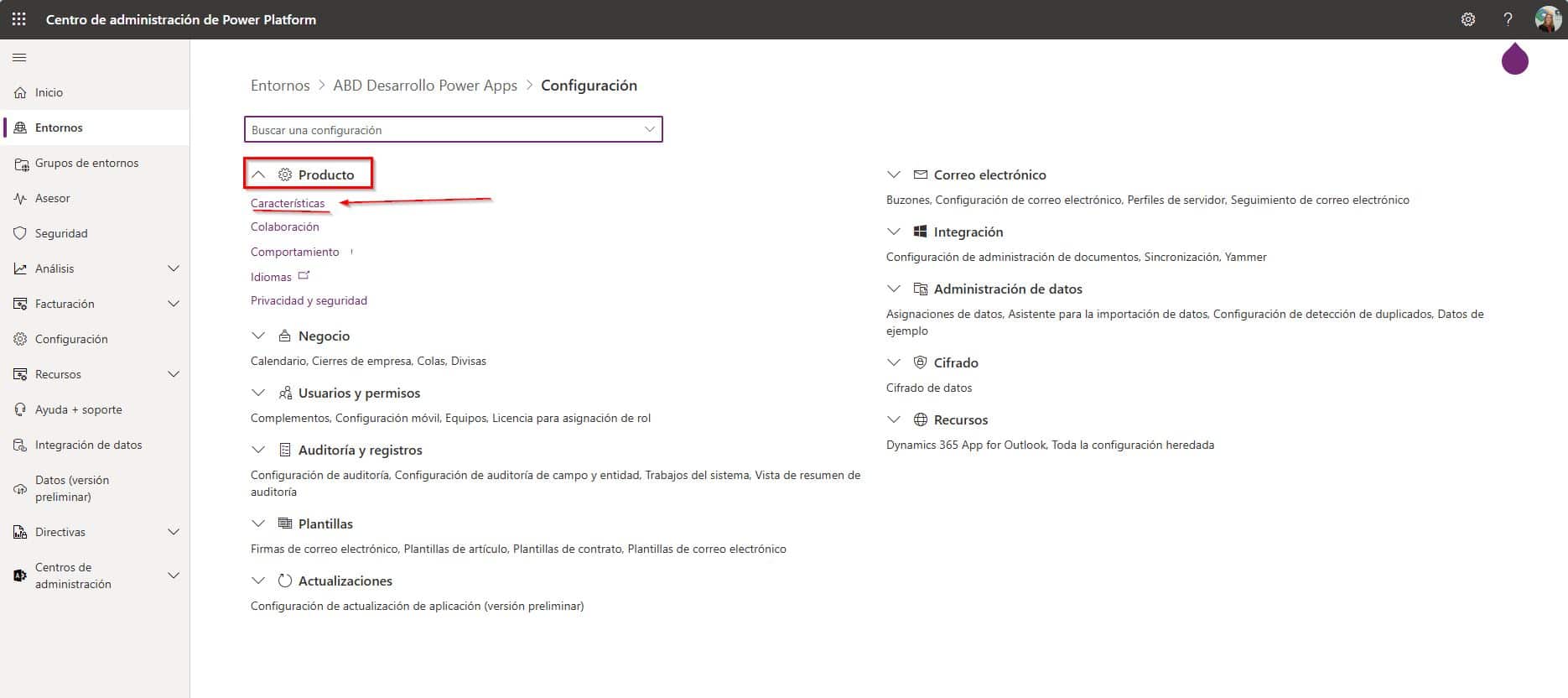
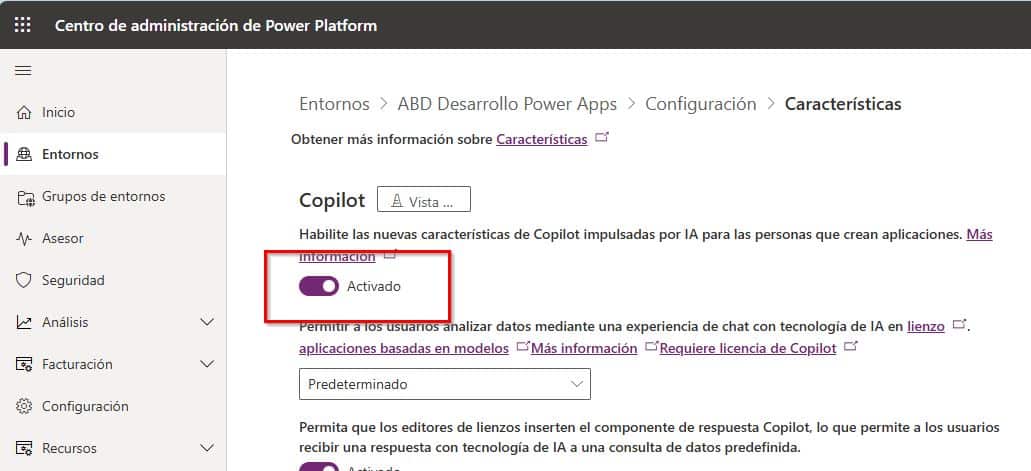
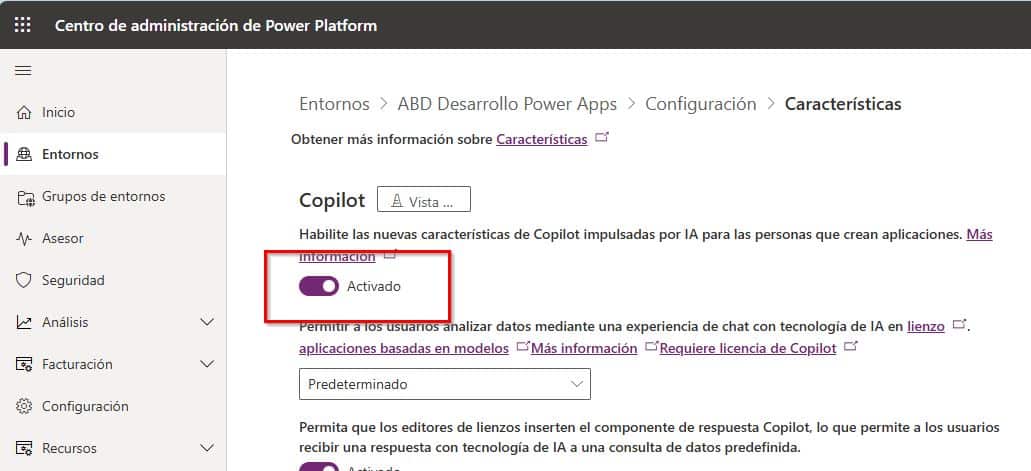
En la página de configuración tienes un menú desplegable de productos. Haga clic aquí y luego a la página de características donde puede habilitar Copilot AI. En caso de que no administres el entorno, puede hacerlo tu administrador.
2. Establecer una “Solución Preferida” para almacenar los componentes de Copilot.
De forma predeterminada, a menos que ya estés en el contexto de una solución no administrada, todos los componentes de la solución se almacenan en la solución denominada “Common Data Services Default Solution”.
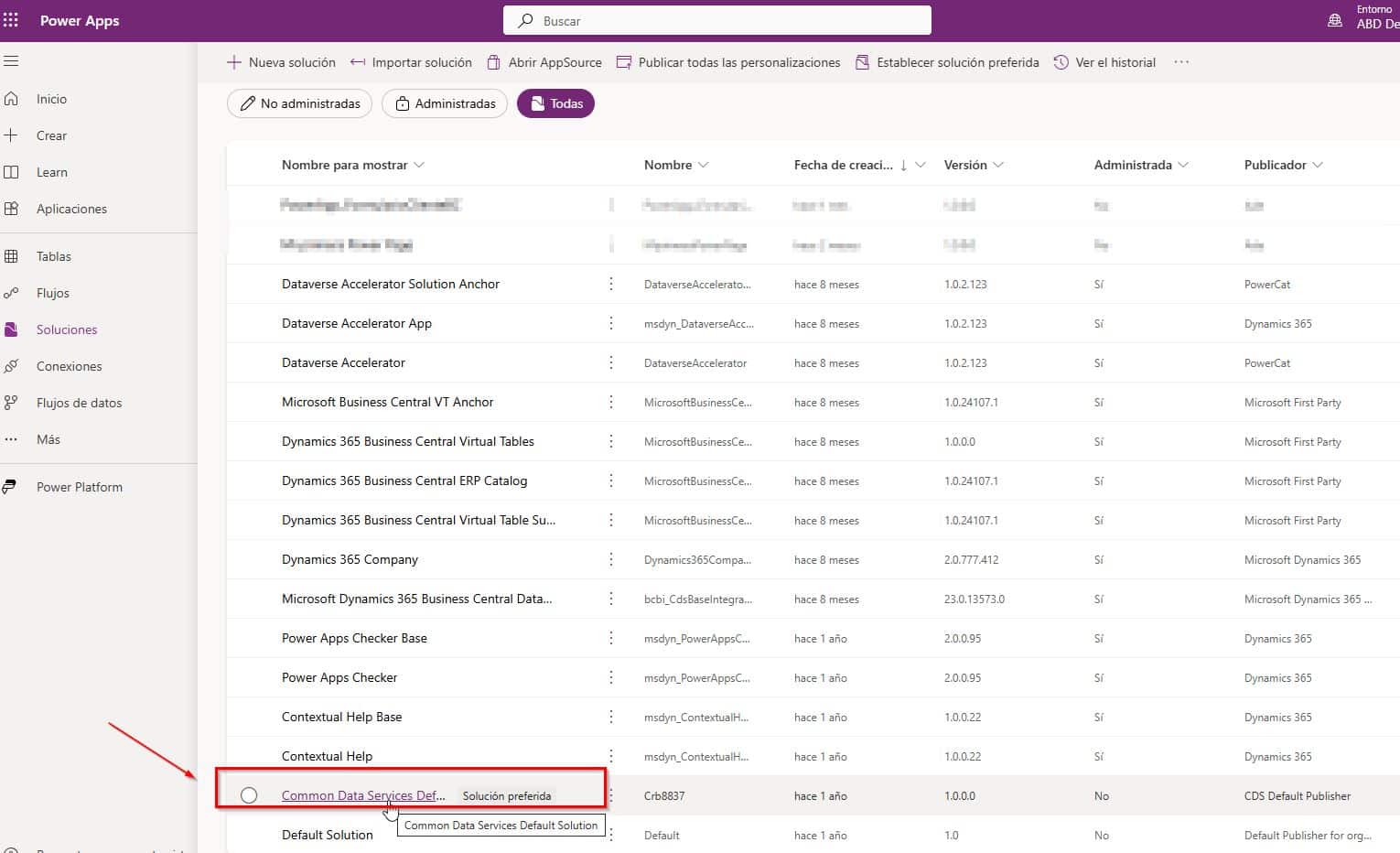
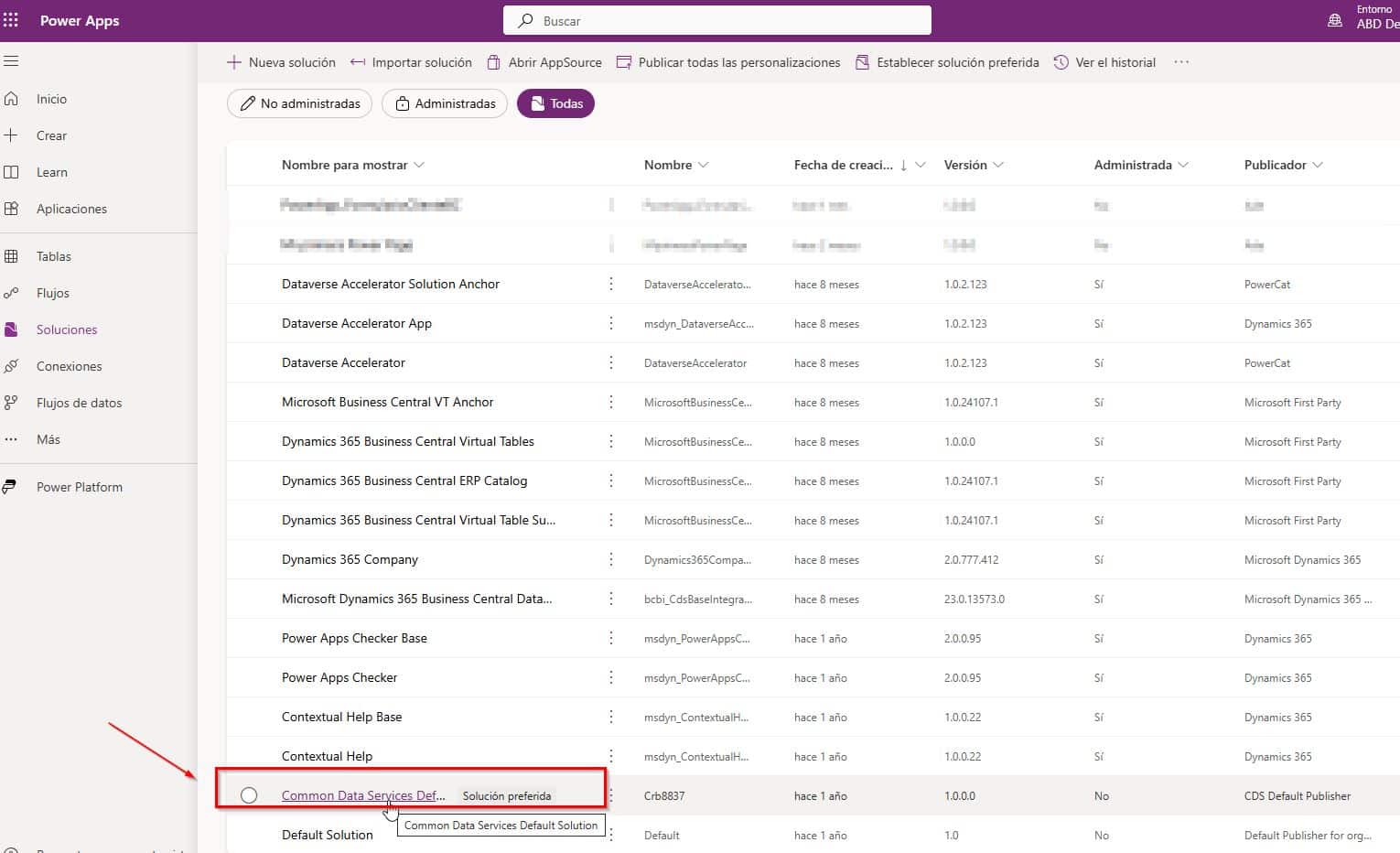
Pero en la mayoría de los casos queremos que esto se almacene en nuestra propia solución personalizada, por lo que para hacer eso, debes habilitar la función de solución preferida dentro de Centro de Administración.
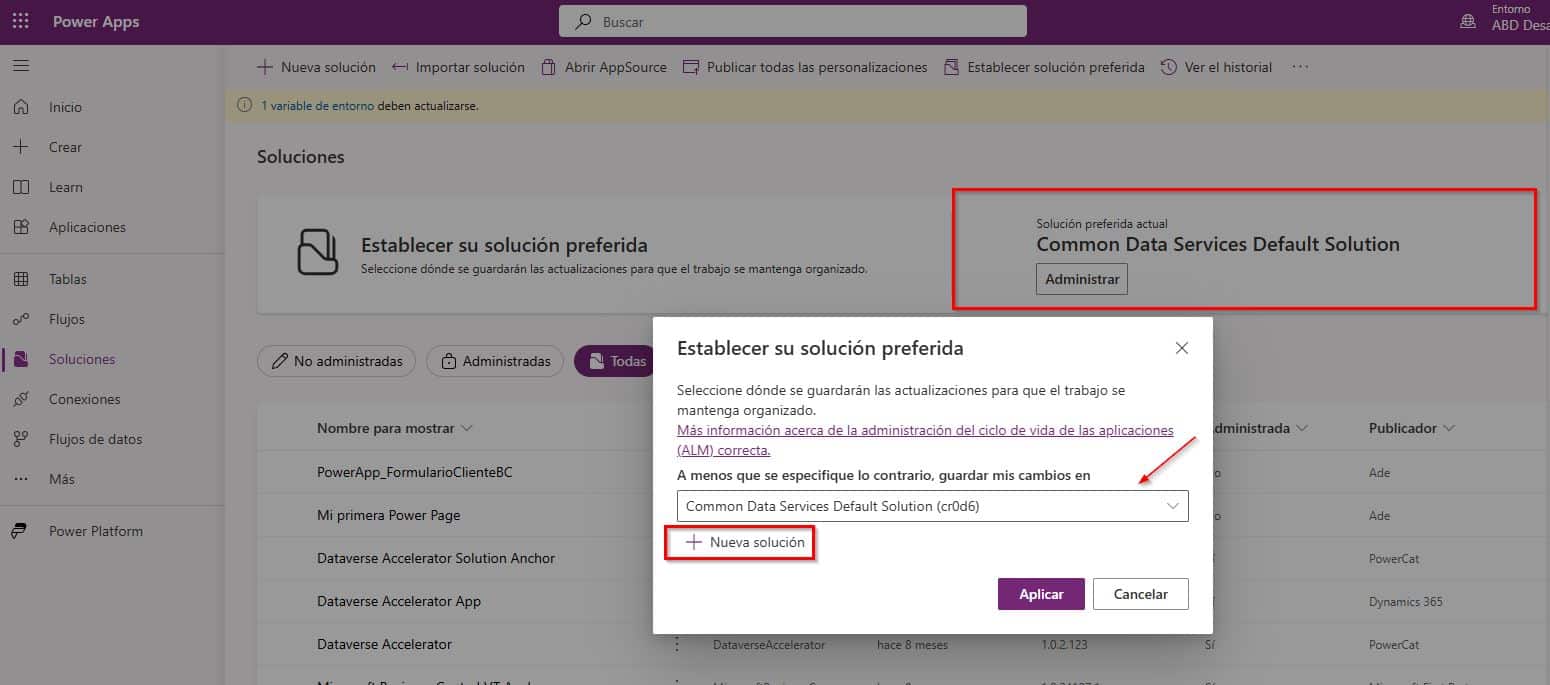
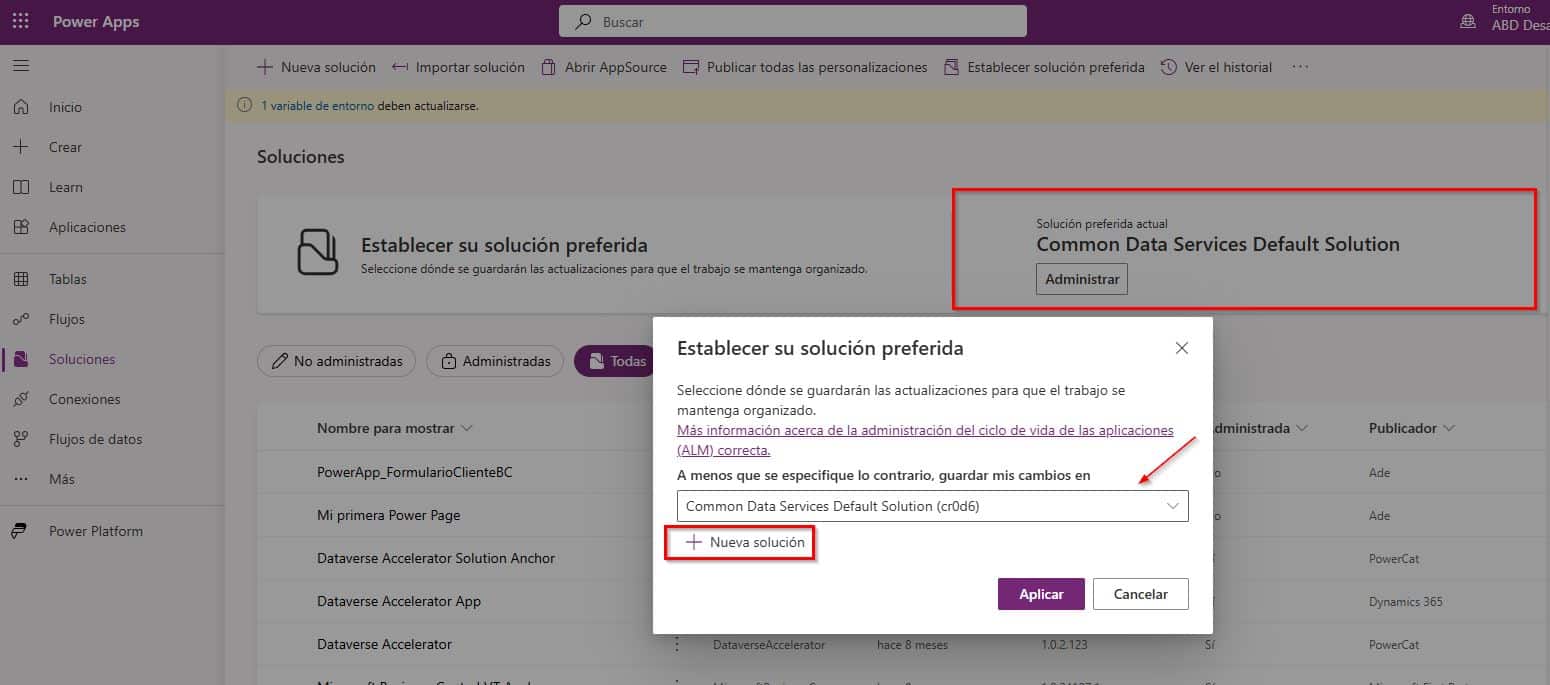
Una vez que esté habilitado en la página de “Soluciones”, debería tener esta barra, donde puedes configurar tu solución preferida, por lo que simplemente haz clic en Administrar y selecciona la solución en la que deseas que Copilot almacene todos los componentes.
En mi caso, crearé una nueva solución, para almacenar los componentes de esta nueva aplicación.
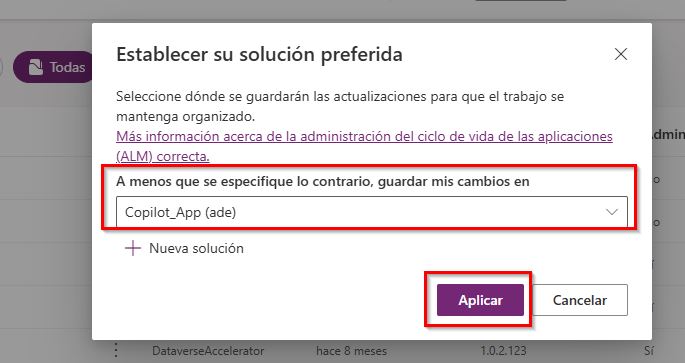
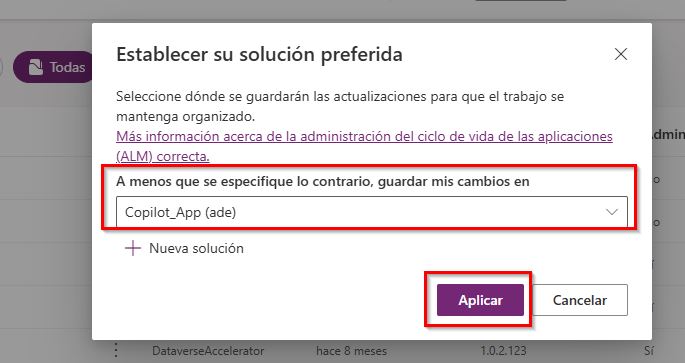
Para saber como crear una nueva solución, aquí puedes descubrirlo: Crear una solución Power App
3. Pedir a Copilot que nos cree/sugiera la estructura de nuestra aplicación.
Prompt: “Create an app for office staff to request replacement office items.”
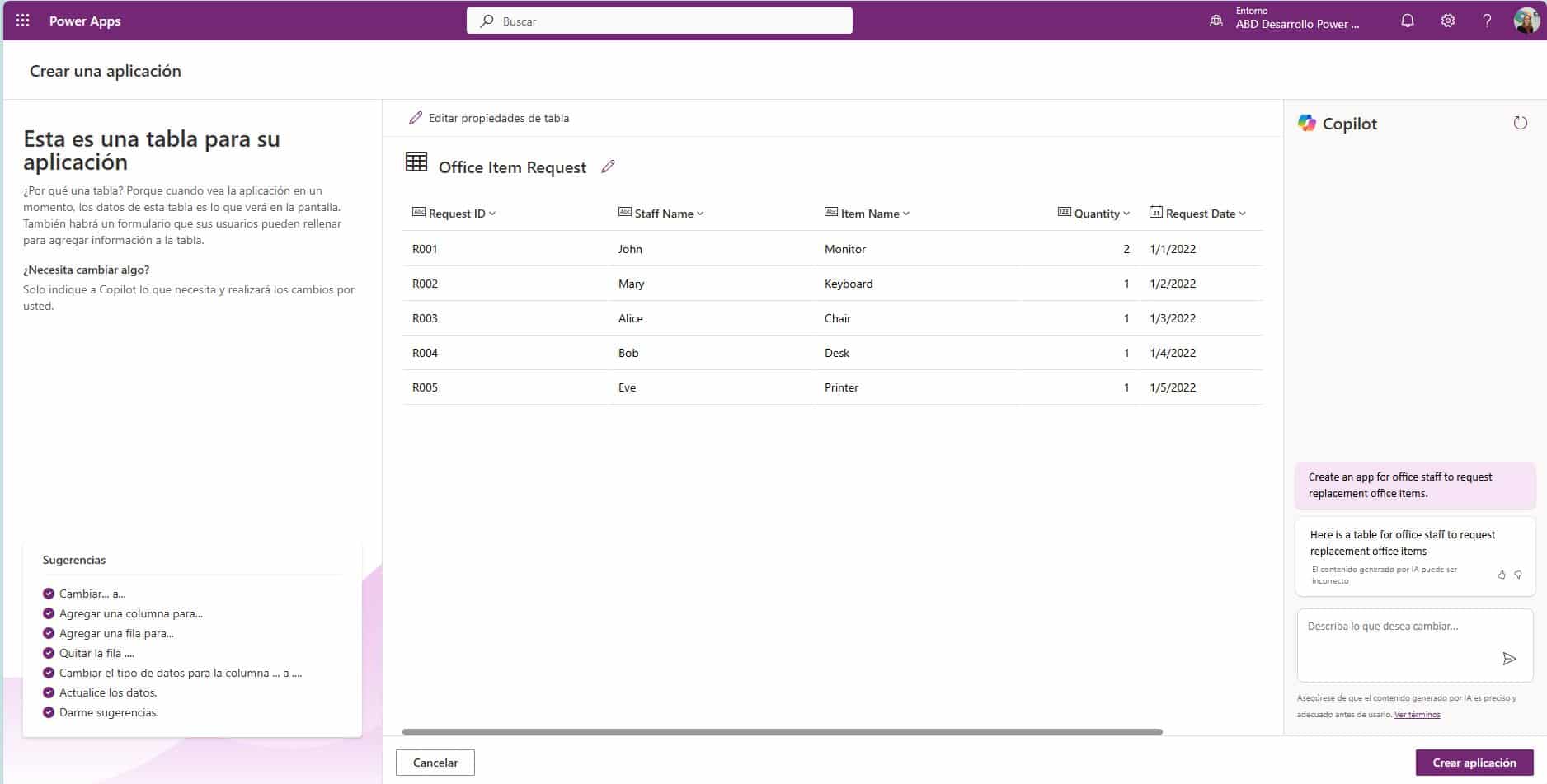
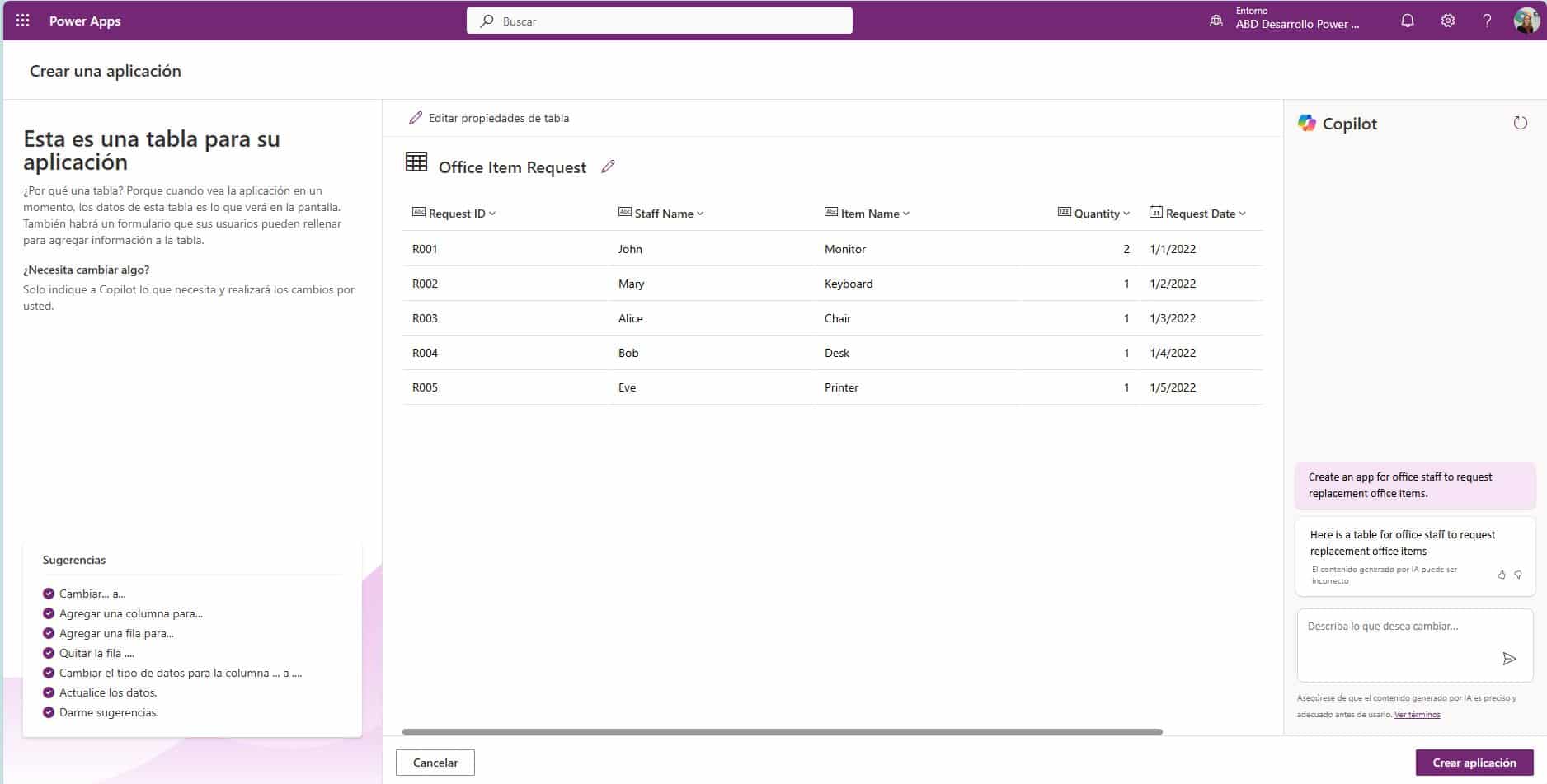
Como podemos observar, Copilot nos propone una tabla con las indicaciones que le hemos pedido. Incluye el ID de solicitud, quien la realiza, el artículo que pedir, la fecha de solicitud y el estado.
4. Pedir a Copilot que nos haga modificaciones antes de crear la aplicación.
Si quisiéramos agregar un estado, le podemos indicar la siguiente orden:
Prompt: “Add a new status options Fullfilled”
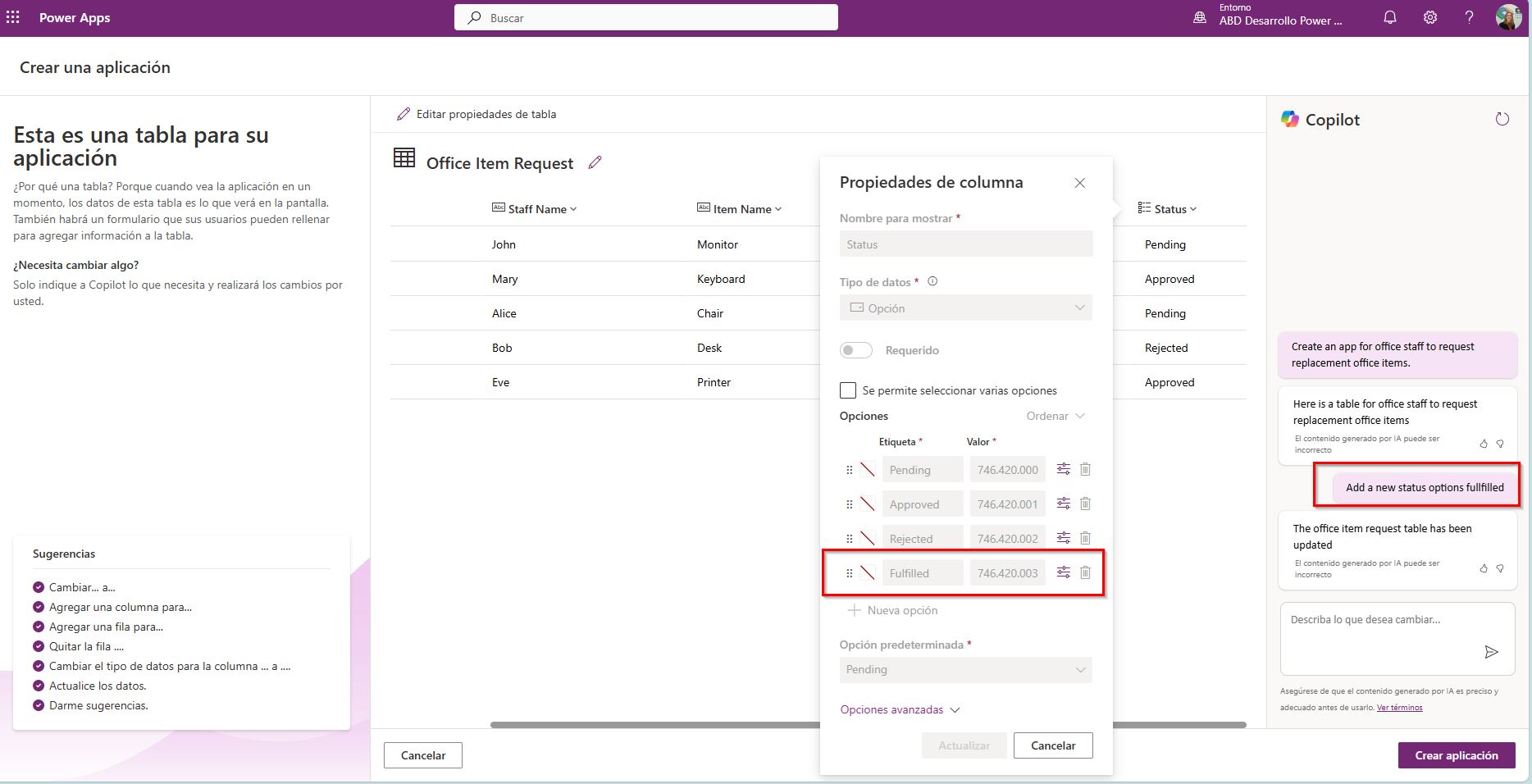
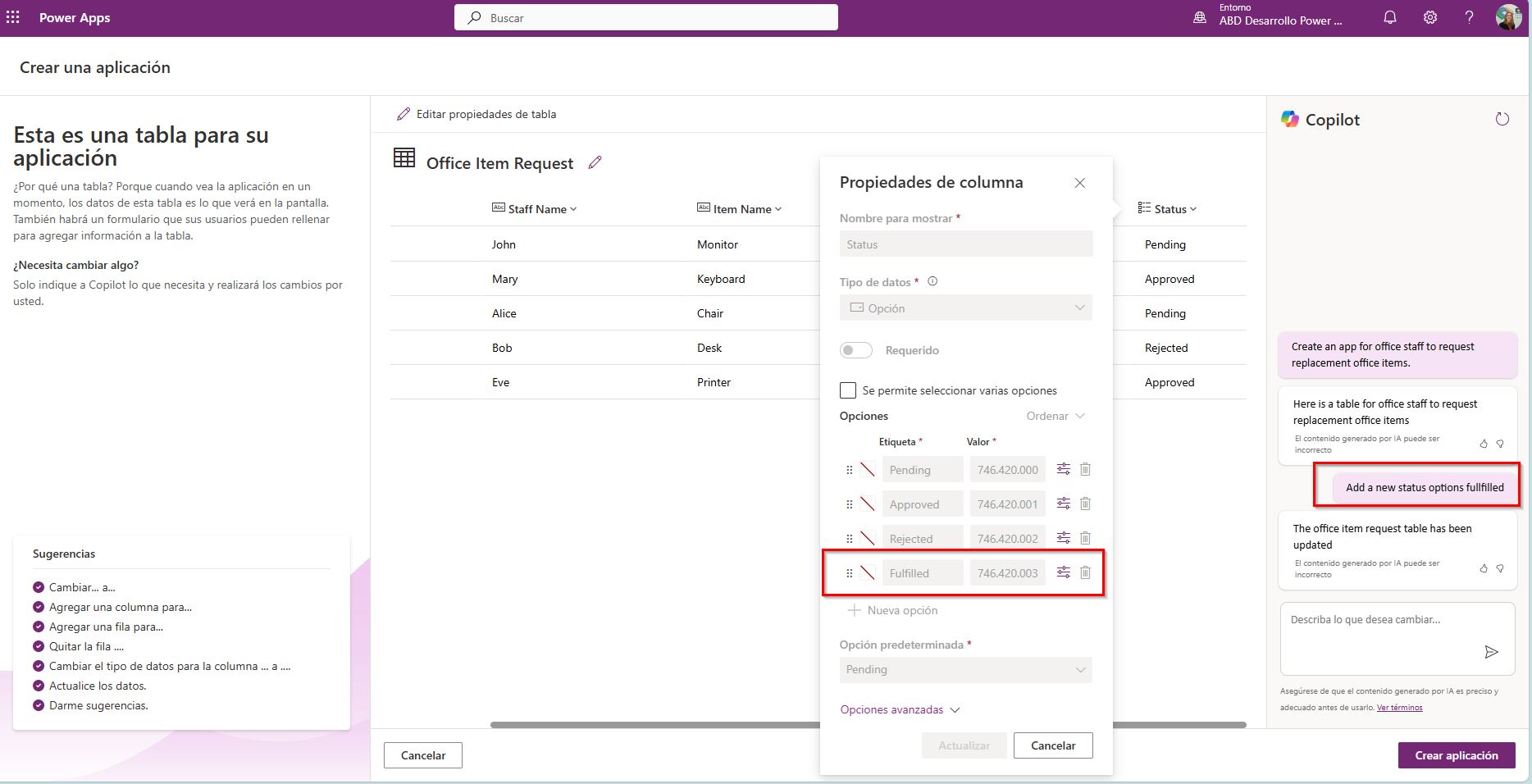
O si quisiéramos agregar una nueva columna con la fecha del nuevo estado:
Prompt: “Add «FullFillment Date» column.”
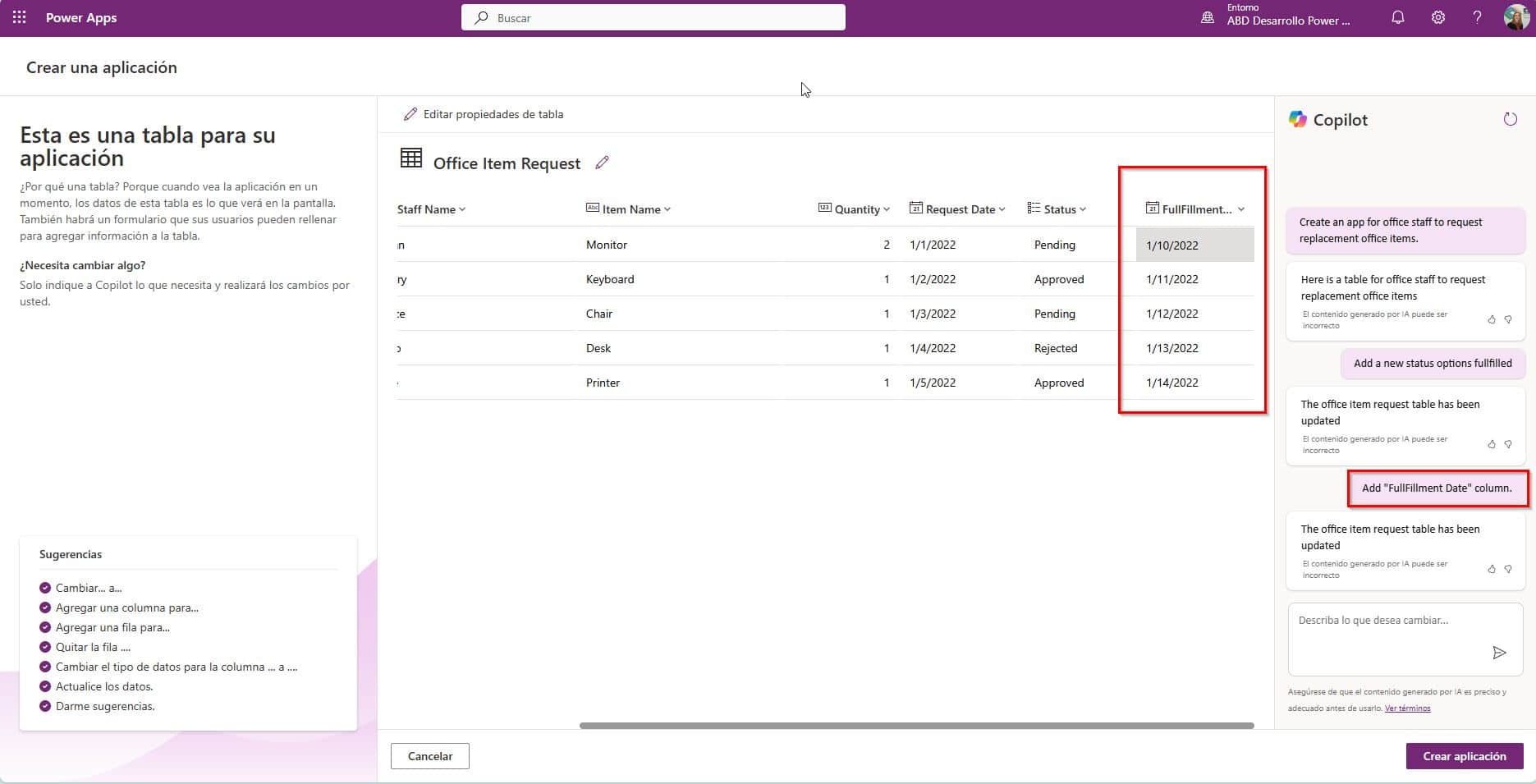
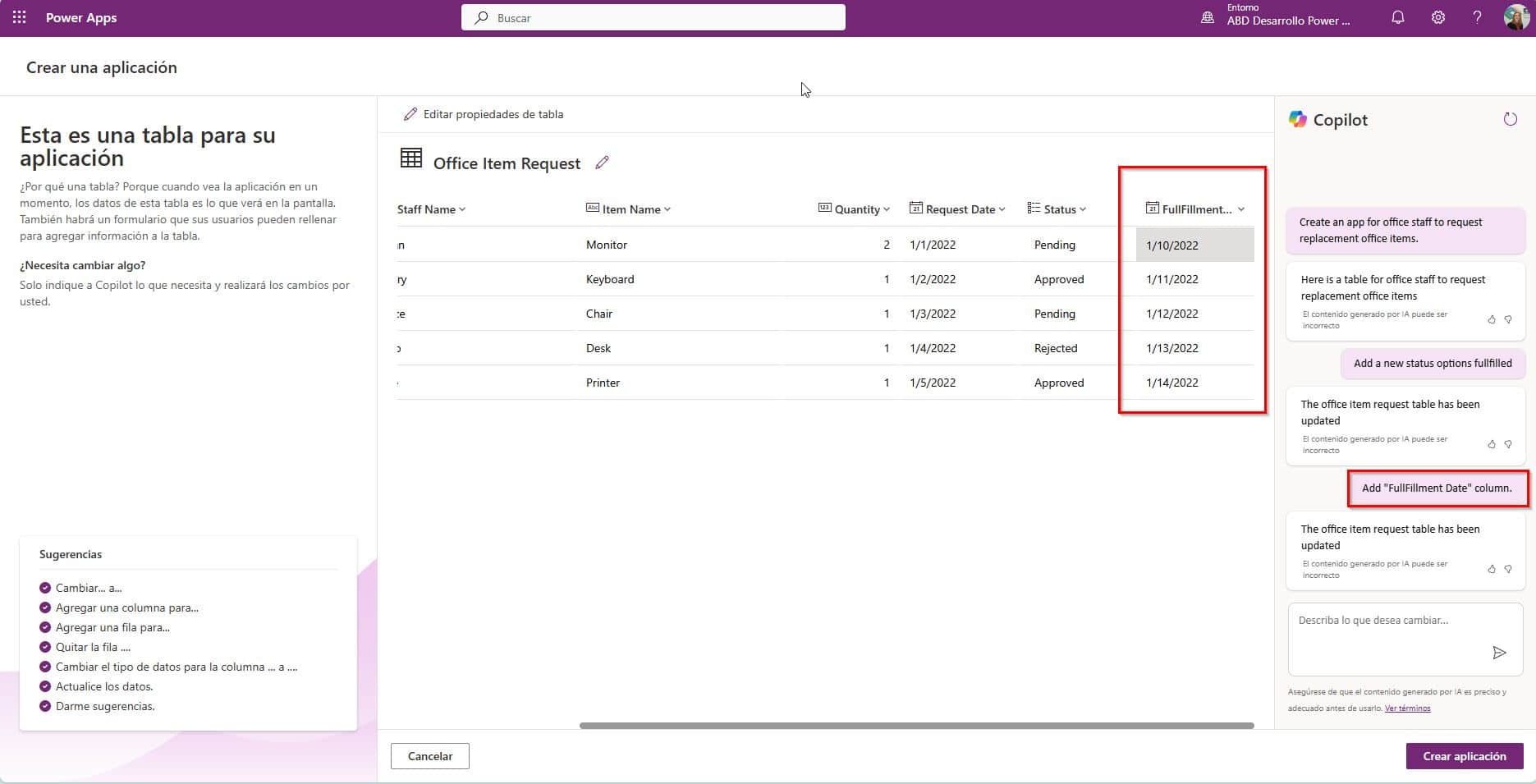
Para terminar nuestra estructura de tabla, añadiremos 10 filas con datos y le cambiaremos el nombre a la tabla.
Prompt: “Add 10 more rows of data”
Prompt: “Rename table to “Item Request”.
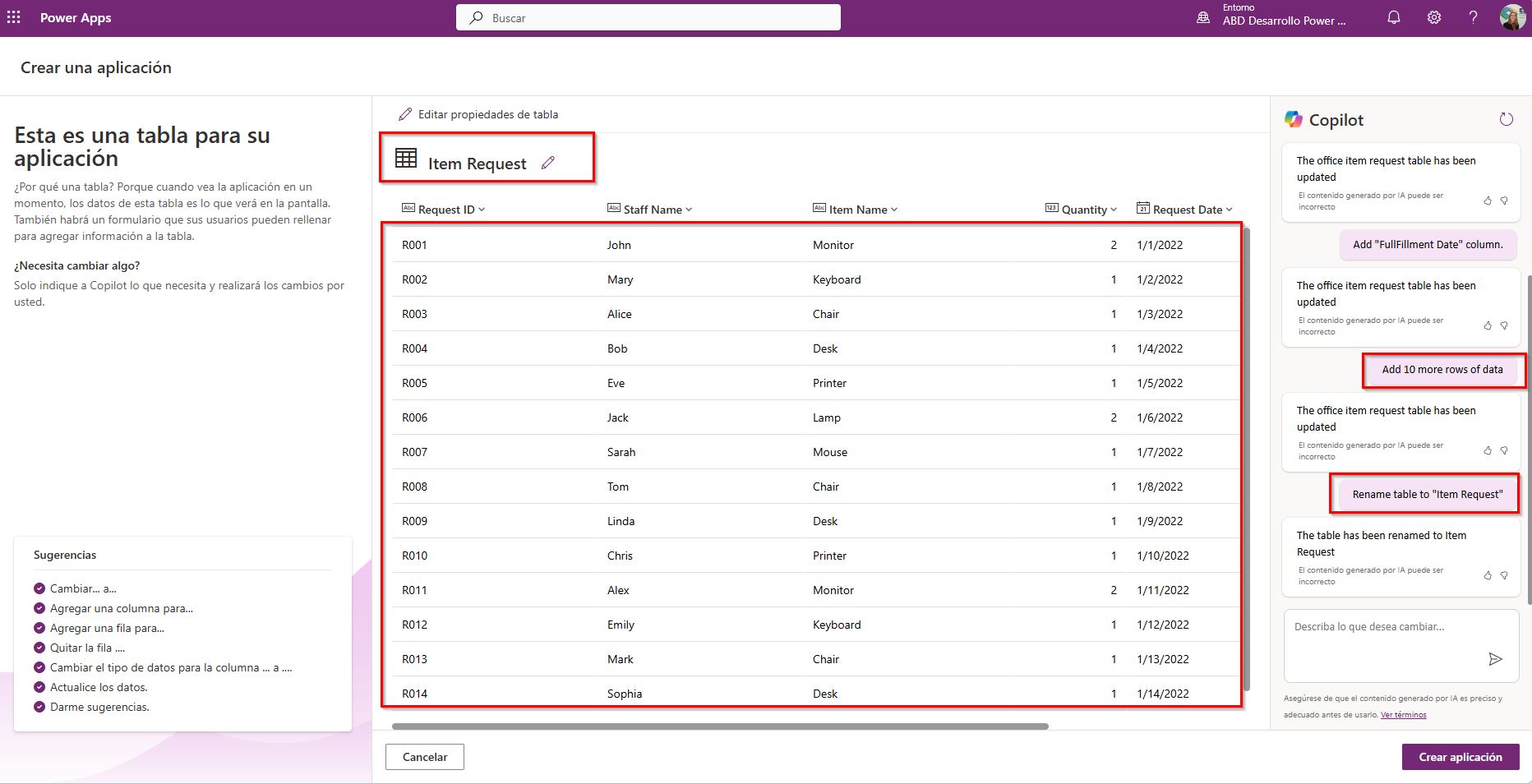
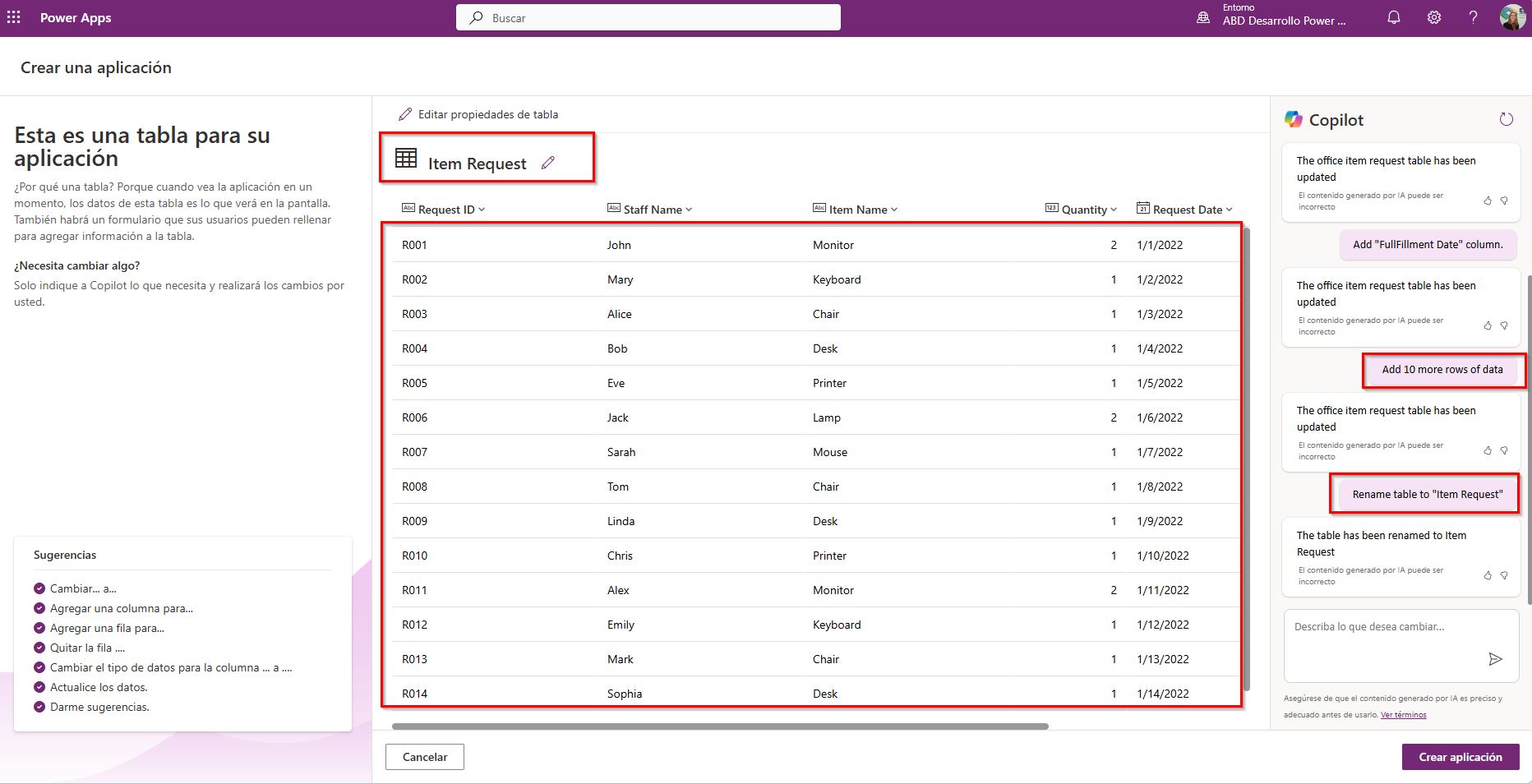
Luego le damos a “Crear aplicación”
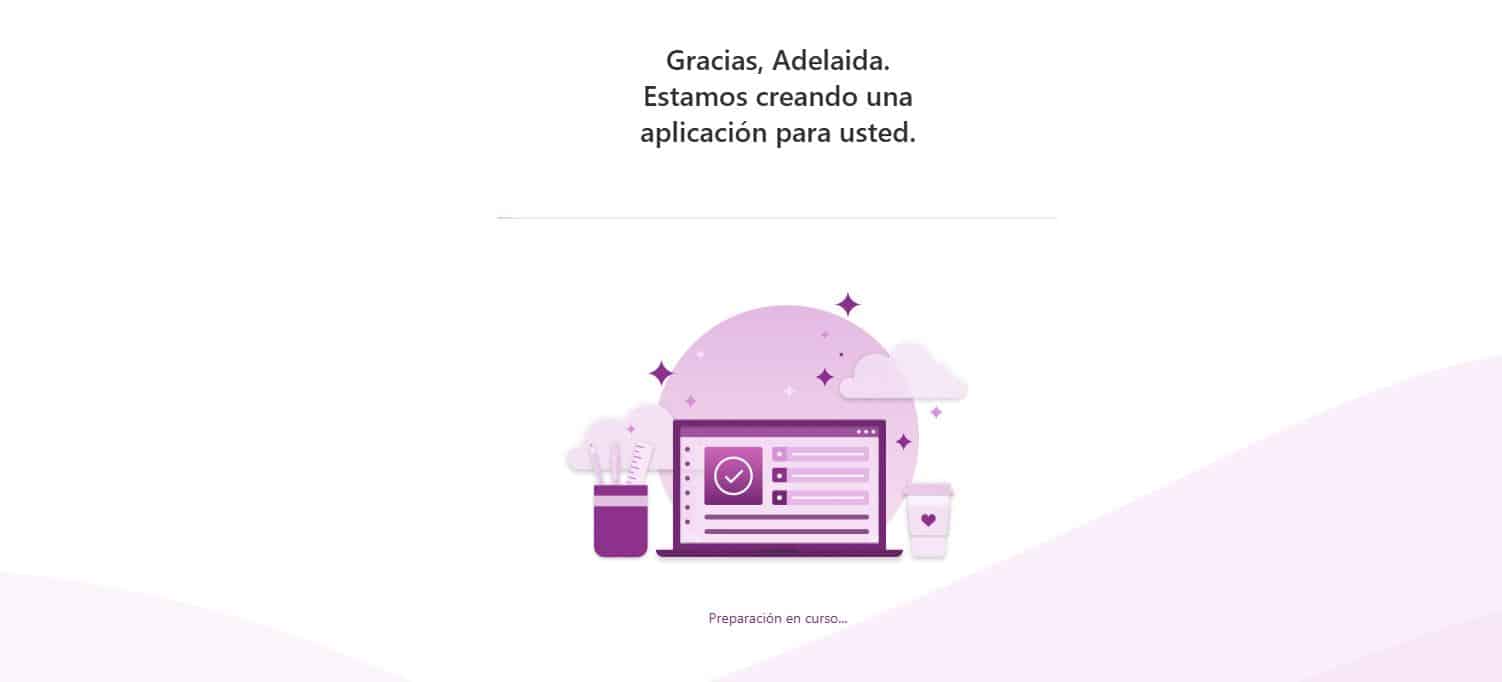
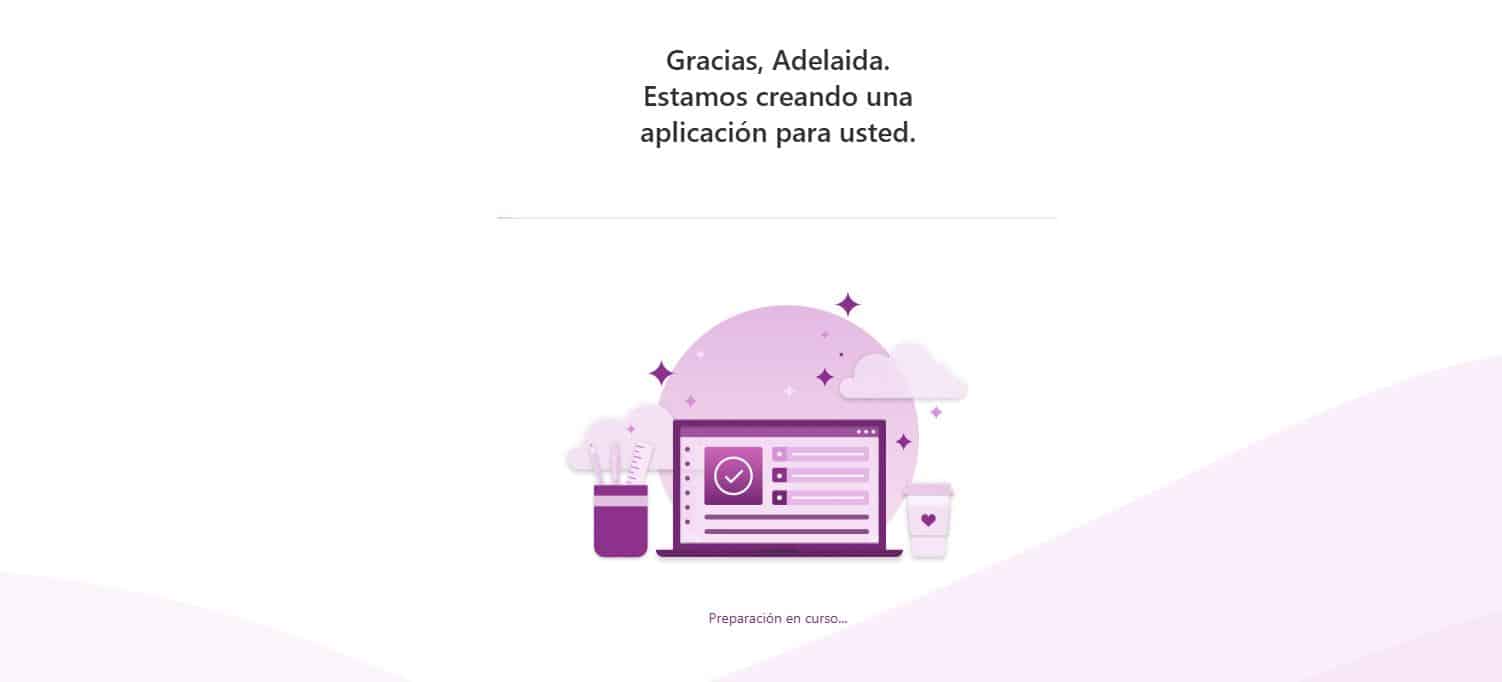
Y este es el resultado:
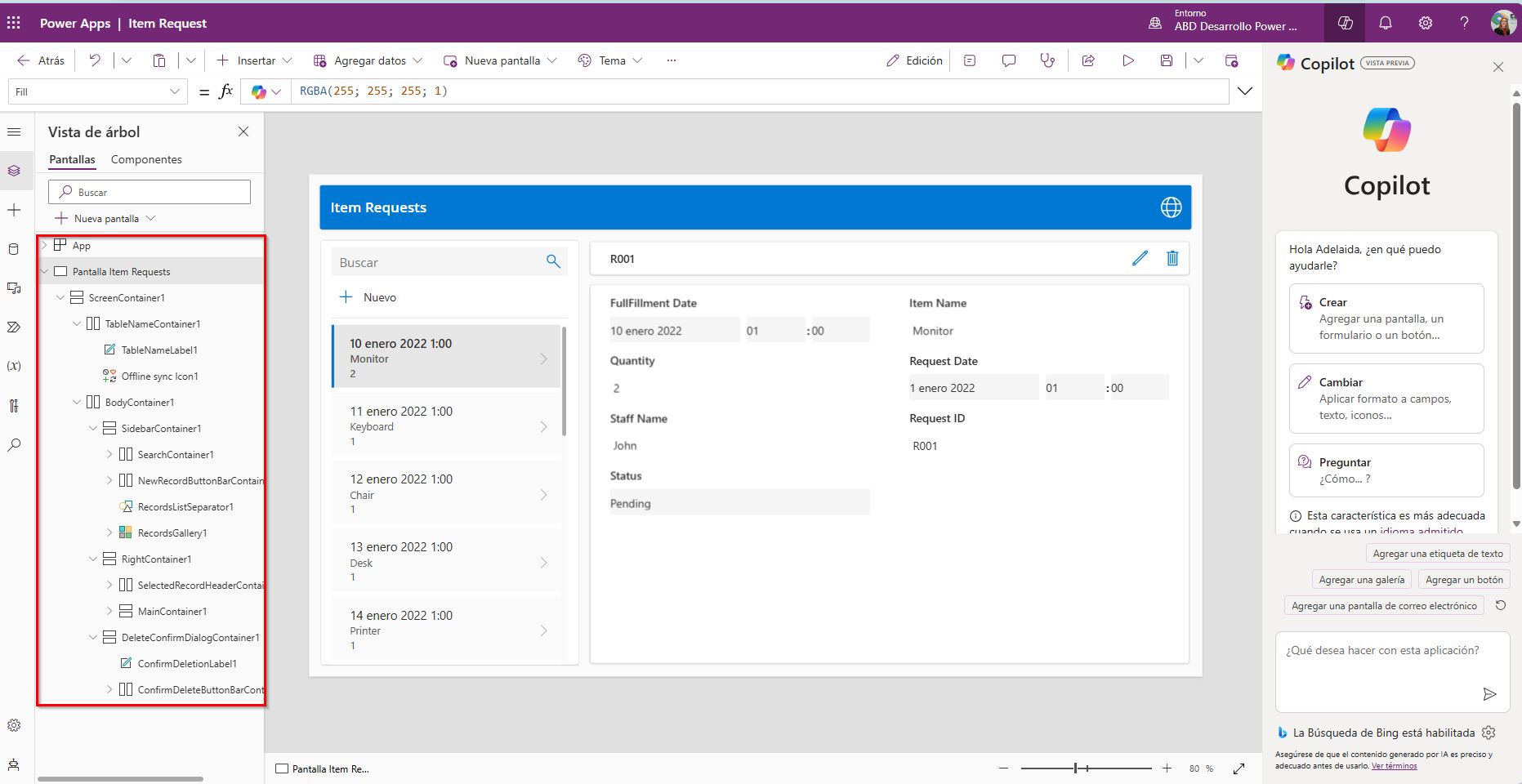
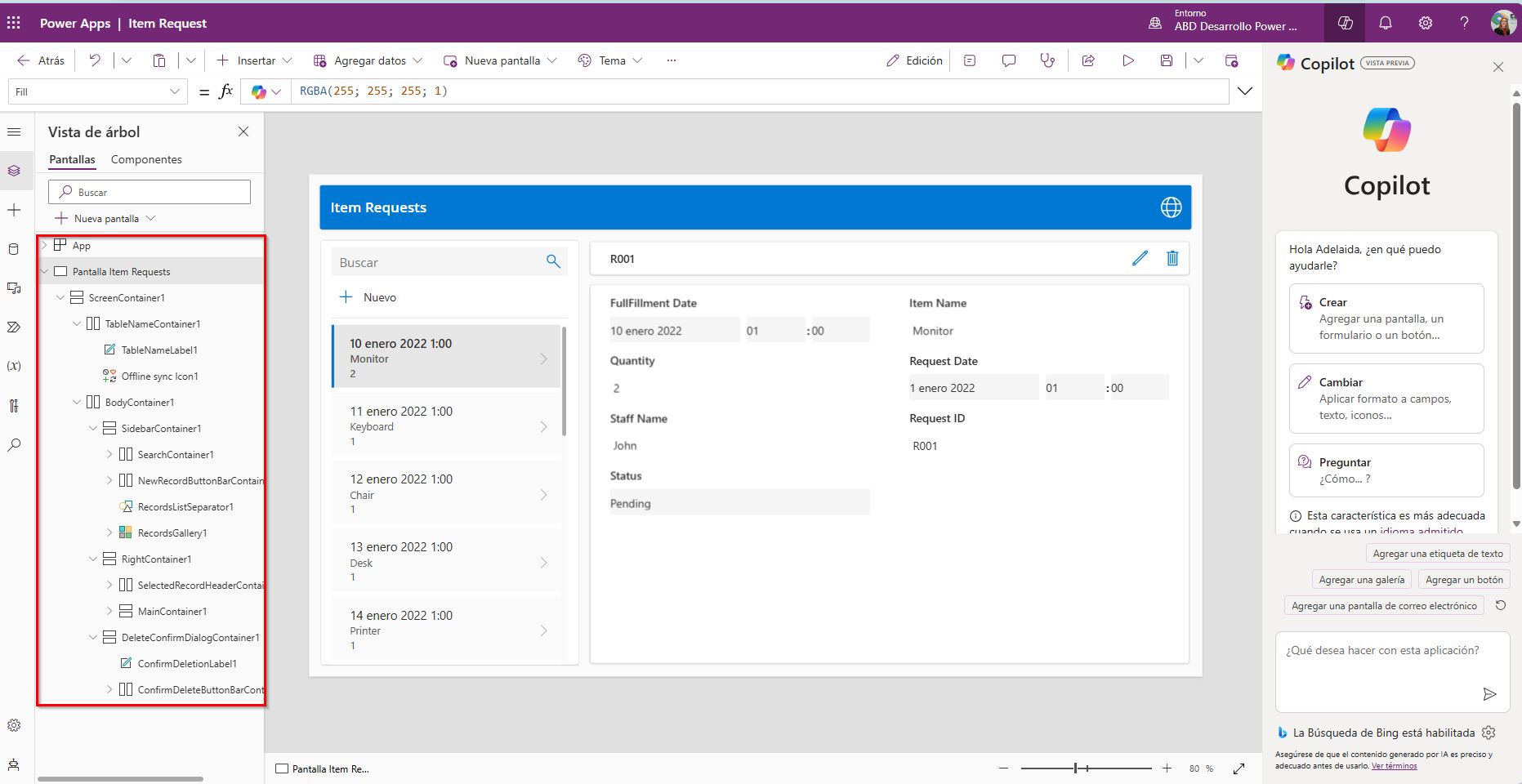
El resultado es una aplicación completamente funcional, con una galería, formulario para agregar o editar datos, y lo mejor es que es totalmente responsive, para poderla ver en modo lienzo, tableta o móvil.


Espero que te haya gustado y hayas aprendido los primeros pasos para sacarle partido a tus desarrollos con Copilot en Power Apps. Seguiremos profundizando en los siguientes posts.
Lea también: Microsoft Power Apps: ¿Qué tipos de aplicaciones puedes crear para tu negocio?
Programación Dynamics 365
ABD Consultoría y Soluciones Informáticas
