

¿Cómo crear una API Page personalizada en Business Central?
Una de las mejores formas de integrar Microsoft Dynamics 365 Business Central con otros sistemas es mediante API. Ofrecen la posibilidad de activar la lógica de Business Central a través de acciones vinculadas.
En este artículo, aprenderás cómo crear una API Page personalizada en Business Central, que posteriormente nos servirá como origen de datos en una Power App.
En un escenario en el que por ejemplo, quisiéramos sacar en nuestra Power App un campo nuevo de nuestra tabla de empleados, como es el Nº de Tarjeta de trabajador. ¿Qué tendríamos que hacer?
Según la documentación oficial de las API de Business Central https://learn.microsoft.com/es-es/dynamics365/business-central/dev-itpro/api-reference/v2.0/, si queremos introducir nuestros propios campos tenemos que construir nuestra propia API.
A continuación os enseño cómo hacerlo.
CREACIÓN DE EXTENSIÓN Y PÁGINA API
Debemos tener creada nuestra extensión que incluya el campo nuevo. Aquí un ejemplo de código para la extensión de tabla y página de Empleado.




En Business Central, la ficha de empleado quedaría así:


Podemos crear fácilmente nuestra página API, a través de un snippet tpage-Page of type API. Se nos creará la estructura.


Vamos a definir las propiedades más importantes de la página API:
- APIPublisher: el nombre del publicador. Por ejemplo mis iniciales o las de tu empresa.
- APIGroup: el nombre del grupo. El nombre de la extensión o aplicación a la que pertenece.
- APIVersion: la versión de tu API. Suelo poner v2.0 para diferenciarlas de las estándar.
- EntityName: El nombre de la entidad. Por ejemplo «empleado».
- EntitySetName: El nombre del conjunto de entidades. El plural de la entidad “empleados”
- SourceTable: La tabla de la que obtenemos los datos.
- delayedInsert: Esta propiedad indica si queremos que el registro se grabe en la base de datos. Le ponemos true.
- InsertAllowed : si queremos permitir que se inserten los registros.
- ModifyAllowed :si queremos permitir que se puedan modificar.
- DeleteAllowed: si queremos permitir que se puedan borrar.
- Extensible: si queremos que el objeto sea extensible.
- ODataKeyFields : utilizado para identificar de manera única los registros cuando se acceda a través de servicios OData. Recomendable utilizarlo en la construcción de una api personalizada.
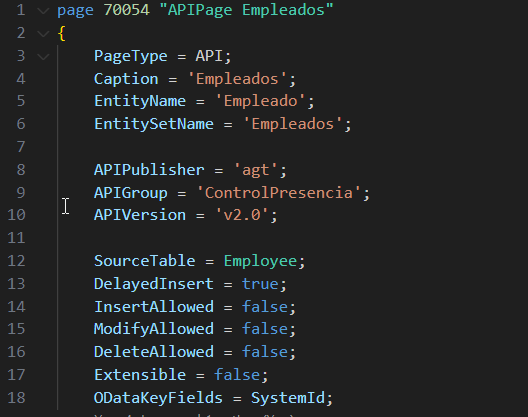
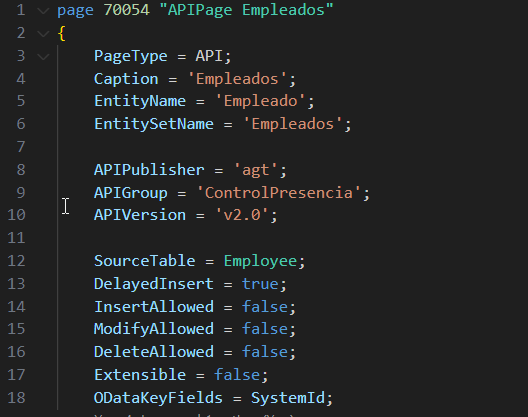
En cuanto a los campos que queremos incluir en la app, los añadimos a nuestra página API.


CONECTAR POWER APP CON BUSINESS CENTRAL
Lo siguiente es irnos a Power App y realizar la conexión con Business Central.
Tenemos un post de mi compañero Eduardo Marín con todos los detalles de cómo conectar BC Con PA, https://www.abd.es/2020/06/power-apps-y-business-central-ya-estan-conectados/
Nos vamos a Power App y seleccionamos “Crear”. Luego, “Más orígenes de datos”.


Elegimos el conector de Dynamics 365 Business Central (cloud) , el conjunto de datos al que conectarnos y por último la tabla conectada a nuestra API. Le damos a aceptar, para crear la app de lienzo.






Se nos genera la Power App con las 3 vistas (Galería, Edición y Detalles) de Empleados, con nuestro campo nuevo Cód. Tarjeta incluido


A partir, de aquí podemos crear nuestra Power App con nuestros campos personalizados de cualquier extensión.
Puedes obtener más información en la documentación oficial de Microsoft
Espero que te haya sido de gran ayuda este Post. En los siguientes, iremos conociendo aspectos más técnicos y funcionales de Power Apps.
Programación Dynamics 365
ABD Consultoría y Soluciones Informáticas
