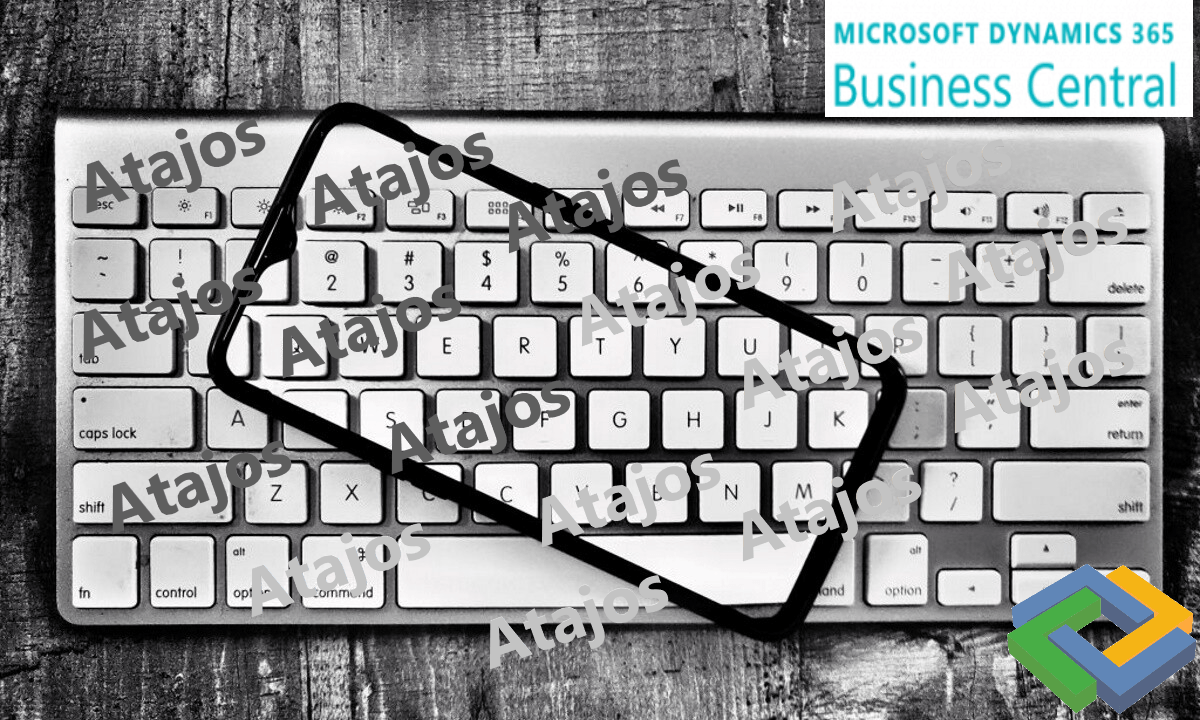
Utiliza atajos de teclado
Si quieres ser un usuario realmente productivo, tienes que desprenderte del uso del ratón. Para ello, es esencial que conozcas cómo puedes trabajar sin mover tus manos del teclado: utilizando los atajos de teclado. Por ejemplo, utiliza ESC en lugar de hacer clic en la flecha que va atrás, muévete a través de los tabuladores, utiliza F8 para copiar valores de la línea precedente, F9 para registrar…
Te mostramos un listado más extenso de atajos de teclado para Dynamics 365 Business Central:
Guía de accesos directos para Dynamics 365 Business Central
Cuando trabajamos con un programa como Dynamics 365 Business Central, en el que realizamos decenas de acciones diarias, conocer los «atajos» del teclado puede ser la clave para trabajar con más rapidez y comodidad. La tabla siguiente describe los métodos abreviados de teclado para navegar y acceder a diferentes elementos de una página, como acciones, listas desplegables, búsquedas y más.
| Presiona esta tecla | Para realizar esta acción |
| Tab | Mover el foco al siguiente control o elemento en una página, como acciones, botones, campos o encabezados de lista. |
| Shift+Tab | Mover el foco al control o elemento anterior en una página, como botones, campos o encabezados de lista. |
| Enter | Habilitar o acceder al elemento o control que está enfocado. |
| Alt + Flecha abajo | Abrir una lista desplegable o buscar un valor para un campo. |
| Alt + Flecha arriba | Ver las transacciones que dieron como resultado un valor calculado en un campo. |
Shortcuts en Listas
La siguiente tabla describe los atajos de teclado que puede usar en una página de lista. La acción de acceso directo es ligeramente diferente dependiendo de si la página se muestra en la vista de lista o en la vista de mosaico. La mayoría de los accesos directos son los mismos sin importar si el sistema operativo es Windows o macOS; sin embargo, hay algunos accesos directos que son diferentes para macOS que para Windows. Estos se indican entre paréntesis en la tabla.
Nota: En la tabla que sigue, el término campo accionable se refiere a un campo en el que puede hacer algo, como cambiar un valor o un enlace a otra página. En general, los accesos directos omitirán los campos que muestran información que no puede cambiar de la lista (en otras palabras, campos que son de solo lectura).
| Presiona esta tecla (en macOS) | Para realizar esta acción en una vista de lista | Para realizar esta acción en una vista de mosaico | Observaciones |
| Flecha hacia arriba | Mover al mismo campo de la fila superior | Mover en la misma columna al mosaico en la fila de arriba. | |
| Flecha hacia abajo | Mover al mismo campo de la fila inferior | Mover en la misma columna al mosaico en la fila de abajo. | |
| Flecha derecha | Mover en la misma fila al siguiente campo accionable a la derecha. | Mover en la misma fila al siguiente mosaico a la derecha. | Esto no se aplica cuando la lista es editable. |
| Flecha izquierda | Mover en la misma fila al campo anterior a la izquierda. | Mover en la misma fila al mosaico anterior a la izquierda. | Esto no se aplica cuando la lista es editable. |
| Inicio (Fn + Flecha izquierda) | Mover al primer campo en la fila. | Mover a la primera ficha en la fila. | |
| Fin (Fn + Flecha derecha) | Mover al último campo accionable de la fila. | Mover a la última ficha en la fila. | |
| Page Up (Fn + Flecha arriba) | Mover en la misma columna a la fila visible superior. | Mover en la misma columna a la fila visible superior. | |
| Página abajo (Fn + Flecha abajo) | Mover en la misma columna a la última fila visible. | Mover en la misma columna a la última fila visible. | |
| Entrar (Fn + Flecha abajo) | Abrir el registro que está asociado con el campo. | Abrir el registro. | Solo relevante si una página de tarjeta está asociada con el registro. |
| Ctrl + Inicio (Fn + Ctrl + Flecha izquierda) | Seleccionar la primera fila en la lista; el foco se mueve al primer campo accionable en la fila. | Mover al mosaico en la primera fila de la lista. | |
| Ctrl + Fin (Fn + Ctrl + Flecha derecha) | Seleccionar la última fila en la lista; el foco se mueve al primer campo accionable en la fila. | Mover a la primera ficha en la última fila de la lista. | |
| Ctrl + Click (Cmd + Click) | Ampliar la selección de filas para incluir la fila en la que hagas clic. | No aplica. | |
| Shift+Click | Ampliar la selección de filas para incluir la fila en la que hagas clic y todas las filas intermedias. | No aplica. | Puedes usar esto después de usar Ctrl + Flecha arriba o Ctrl + Arriba abajo para expandir tu selección. |
| Ctrl + Flecha arriba (Ctrl + Cmd + Flecha arriba) | Muever el foco a la fila de arriba y mantener seleccionada la fila actual. | No aplica. | |
| Ctrl + Flecha abajo (Ctrl + Cmd + Flecha abajo) | Muever el foco a la fila de abajo y mantener seleccionada la fila actual. | No aplica. | |
| Ctrl + barra espaciadora (Ctrl + Cmd + espacio) | Ampliar la selección de filas para incluir la fila seleccionada. | No aplica. | Puedes usar esto después de usar Ctrl + Flecha arriba o Ctrl + Arriba abajo para expandir tu selección. |
| Ctrl + A | Seleccionar todas las filas. | No aplica. | |
| Shift+ Flecha arriba | Ampliar la selección de filas para incluir la fila de arriba. | No aplica. | |
| Shift + Flecha abajo | Ampliar la selección de filas para incluir la fila de abajo. | No aplica. | |
| Shift + Av Pág (Shift + Fn + Flecha arriba) | Ampliar la selección de filas para incluir todas las filas visibles sobre la selección actual de filas. | No aplica. | |
| Shift + Página abajo (Shift + Fn + Flecha abajo) | Ampliar la selección de filas para incluir todas las filas visibles debajo de la selección actual de filas. | No aplica. | |
| Ctrl+Enter | Mover el foco al siguiente elemento fuera de la lista. | Mover el foco al siguiente elemento fuera de la lista. |
Espero que os sirva de ayuda. ?
Programación Dynamics
ABD Consultoría y Soluciones Informáticas
