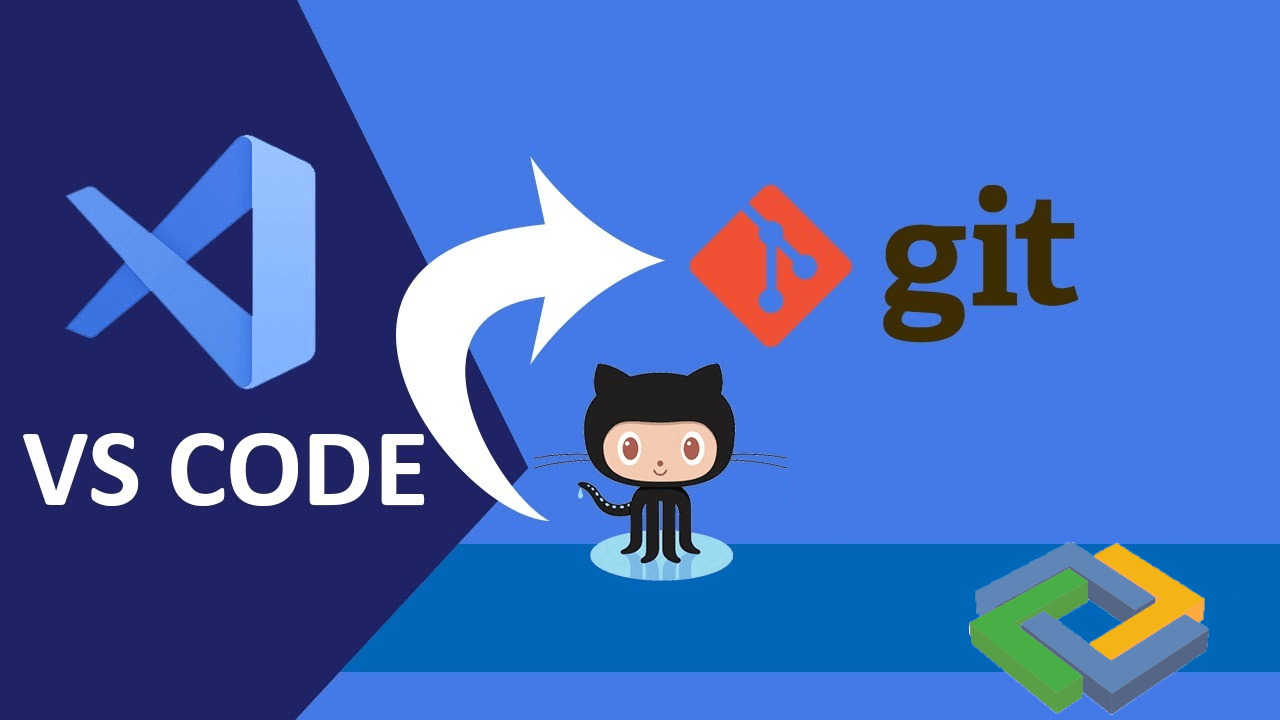
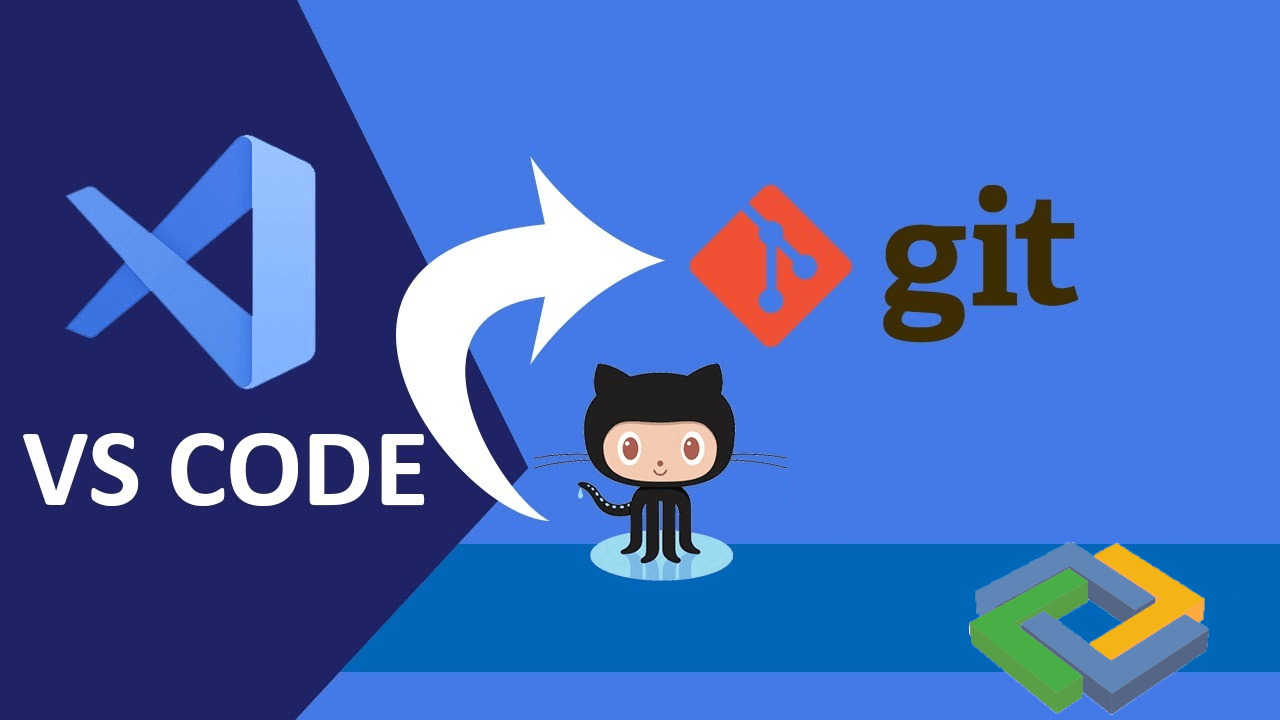
El control de código fuente es una de las tareas más importantes a la hora de desarrollar aplicaciones no importa el tipo, y en el blog de hoy veremos cómo se utiliza con un ejemplo práctico para Business Central..
Como sabéis, ahora que el código fuente de nuestros desarrollos no está dentro de la propia Base de Datos (como lo estaba en C/SIDE), sino que se encuentra en una carpeta de nuestro sistema de archivos, tenemos que gestionar nuestros trabajos de forma distinta a lo que estábamos acostumbrados.
Para la gestión de nuestros desarrollos y del trabajo colaborativo utilizaremos Git: un sistema de control de versiones.
Cómo instalar y configurar Git
Realizaremos las siguientes acciones:
- Descargar e instalar Git
- Configurar el usuario que utiliza Git
- Crear una nueva extensión
- Inicializar un repositorio local de Git para la extensión
- Hacer un commit
- Hacer cambios en la extensión
- Hacer un nuevo commit
- Instalar la extensión «GitLens – Git supercharged» para Visual Studio Code
Indicaciones paso a paso
Para completar el desarrollo sigue los siguientes pasos en Visual Studio Code:
- Descarga e instalación de Git
- Descarga la última versión disponible de Git de https://git-scm.com/downloads
- Ejecuta el instalable de Git
- Realiza la instalación con las opciones predeterminadas
- Excepto seleccionar Visual Studio Code como editor predeterminado de Git
- Configuración de Git
- Abre la consola de Windows (cmd.exe)
- Ejecuta el comando git config –global user.name «ABD»
- Ejecuta el comando git config –global user.email abd@abd.com
- Cierra la consola de Windows
- Creación de una nueva extensión
- Abre Visual Studio Code
- Ejecuta el comando AL: Go!
- Crea el proyecto en la siguiente ruta: C:ExtensionesBookManagement
- Realiza las siguientes modificaciones en el archivo launch.json
- «serverInstance» : «BC170»
- «authentication» : «Windows»
- Ejecuta el comando AL: Download Symbols
- Elimina el archivo HelloWorld.al
- Inicialización de un repositorio local de Git para la extensión
- Navega a la sección de control de código fuente de Visual Studio Code
- Haz clic en el icono Initialize Repository


- Selecciona la carpeta BookManagement creada en el punto anterior
- El sistema ha creado la carpeta oculta .git


- Visual Studio Code nos muestra que hay 4 archivos en nuestro repositorio que no están siendo controlados


- Creación de un Commit
- Navega a la sección de control de código fuente de Visual Studio Code
- Escribe el siguiente mensaje para el commit: Inicialización del proyecto AL
- Haz clic en el Icono Commit


- El sistema avisará de que no hay cambios en estado staged. Haz clic en Yes.


- Realización de cambios en la extensión
- Abre el archivo app.json
- Realiza los siguientes cambios:
- «name»: «Book Management»
- «publisher»: «ABD Informatica»


- Realización de un nuevo Commit
- Navega a la sección de control de código fuente
- Revisa los archivos modificados


- Escribe el siguiente mensaje para el commit: Actualización del app.json
- Haz clic en el icono Commit y selecciona Yes en la venta de confirmación
- Instalación de la extensión GitLens
- Navega a la sección de Extensiones de Visual Studio Code
- Busca e instala la extensión «GitLens – Git supercharged»
- La extensión habrá creado una nueva sección en la barra lateral izquierda
- Navega a la sección GitLens e inspecciona los commits realizados hasta el momento
En este enlace de Microsoft también disponéis de información detallada:
https://docs.microsoft.com/es-es/learn/modules/work-source-control-git/2-configure-git
Espero que os sirva de ayuda. ?
Programación Dynamics
ABD Consultoría y Soluciones Informáticas
