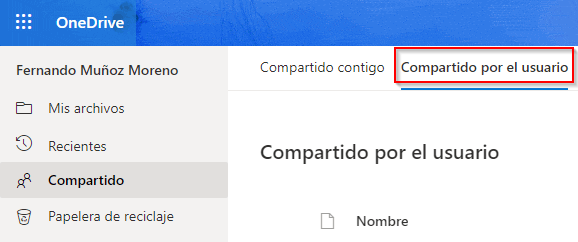Una de las funciones más interesantes de OneDrive para Empresas es la posibilidad de compartir elementos tanto con usuarios de nuestra organización como con usuarios externos a ella. Pero compartir muchos de estos elementos puede hacer que, en un momento dado, perdamos el control de aquello que tenemos compartido y no sepamos bien qué documentos hemos compartido ni con quien. Es más, puede ser que ya no queramos mantener esos documentos compartidos y queramos eliminar esa posibilidad. En este artículo vamos a ver como poder consultar qué elementos tenemos compartidos y como revocar esa acción.
Para ello, desde el portal de Microsoft 365 hemos de acceder a la aplicación OneDrive. Una vez dentro accedemos, en el menú de la izquierda, «Compartido».
Ahí veremos todos los documentos tanto compartidos por algún usuario conmigo como los compartidos por mí. Accedemos a «Compartidos por el usuario».
Ahora podemos irnos a cualquier elemento y pulsar en los tres puntitos. Luego nos vamos a Administrar Acceso:
Aquí podremos ver con quién tenemos compartido el elemento y si existen vínculos de acceso creados. Desde esta ventana podremos tomar decisiones al respecto y eliminar a los usuarios o vínculos que ya no necesitemos tener compartido. Como vemos, podemos controlar aquellos elementos que tenemos compartidos para eliminar esta posibilidad y limitar aún más la posibilidad de acceso a nuestros archivos de otros usuarios.
Como podemos ver en Microsoft 365 hay herramientas potentes que nos ayudan a gestionar nuestros documentos y administrarlos. Una de ellos es controlar como hemos compartido nuestros documentos y si queremos eliminar esa posibilidad. Si desea más información sobre Microsoft 365 o necesita ayuda no dude en contactar con nosotros y le ayudaremos.