En este post describimos a grandes rasgos la funcionalidad de Business Central relativa a la generación de pedidos de inventario físico y el registro de inventarios físicos.
Mediante el uso de documentos para el registro de inventario, el personal de almacén encontrará una forma sencilla y organizada de realizar recuentos con un bajo margen de error en su edición y registro.
El recuento de inventario con documentos consta de los pasos siguientes:
• Crear un pedido de inventario físico. En el mismo las cantidades esperadas de producto son completadas por el sistema automáticamente.
• Generar uno o más registros de inventario físico a partir del pedido.
• Escribir las cantidades contadas del producto en los registros, tal como se introducen en las copias impresas, por ejemplo, y Terminar el registro.
• Completar y registrar el pedido de inventario físico.
Para comenzar, abra la página de pedido de inventario físico: busque “ped inv”


1 – Crear un nuevo Pedido de inventario físico
Cree un nuevo pedido de inventario para administrar un nuevo conteo de productos, puede crear muchos pedidos de inventario, por ejemplo, un pedido diferente para cada ubicación.


2 – Calcular líneas
Para calcular las líneas, hay muchas opciones de filtro disponibles, puede calcular el inventario como en el Diario de inventario, filtrando por No. Artículo, almacenes, etc.


Clic en calcular lineas:
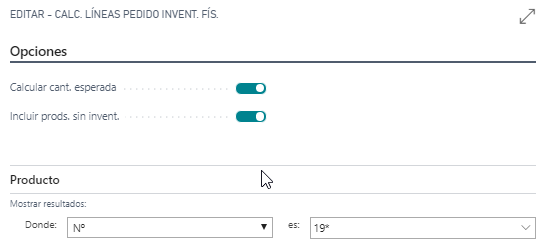
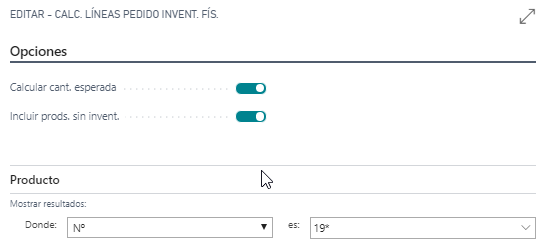
3 – Después del cálculo
Los artículos serán extraídos e insertados como líneas en el pedido de inventario.


El sistema muestra la Cantidad esperada y Cantidad esperada de producto de los números de lotes series, en ambos casos en la unidad de medida base.


4 – Crear un nuevo documento de registro de inventario.
Con esta función, el sistema creará un nuevo documento de registro de inventario físico para las líneas del pedido. En la página de solicitud que aparece, solo puede seleccionar la creación de líneas de grabación para los artículos que no estén ya en otros registros de pedido.


Clic en crear nuevo registro


Haga clic en aceptar para crear un nuevo documento de registro de inventario
Puede abrir el nuevo documento de registro de inventario directamente desde el documento de pedido de inventario.


O también desde la búsqueda


Desde cualquiera de los dos casos se accederá a la lista de registros de inventario físico.


Acceda a la ventana registro de inventario físico y complete las cantidades
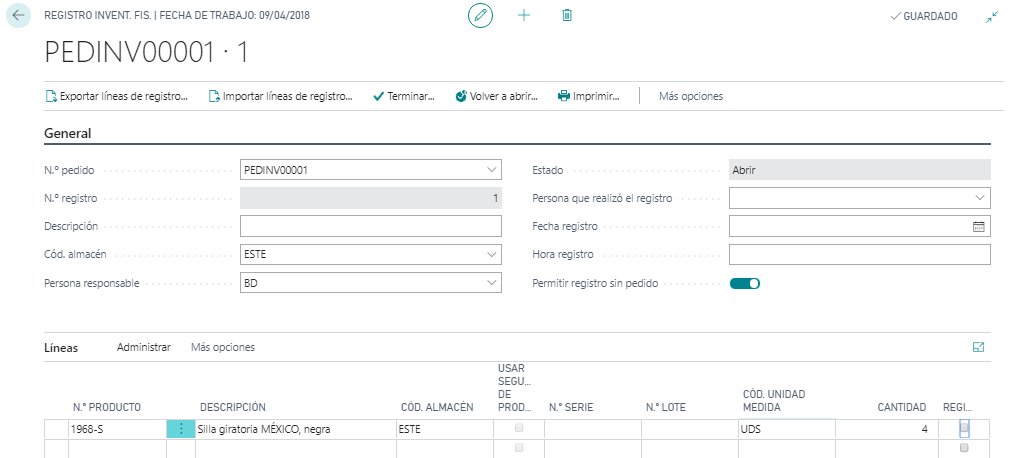
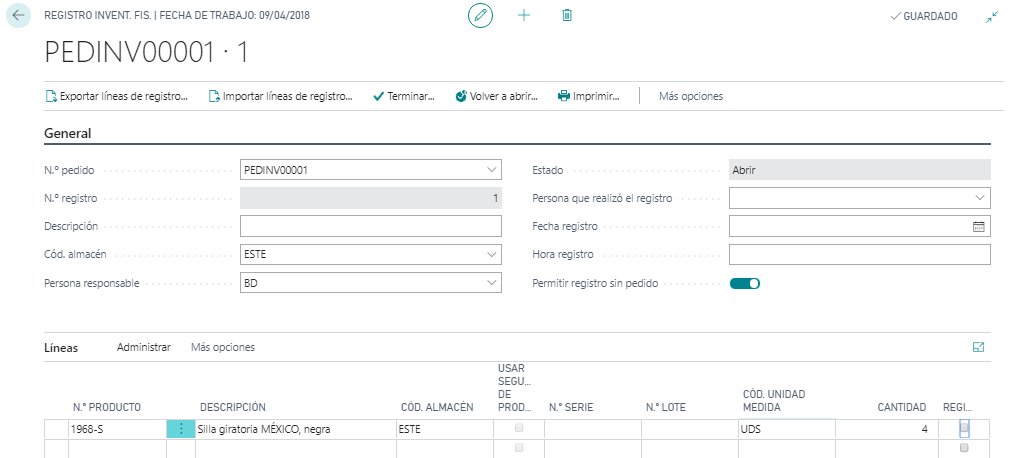
Tras completar las cantidades pulse terminar


5 – Revisar y publicar con «Terminar»
Haga clic en Terminar y regrese a Líneas del pedido de inventario, ahora puede ver la Cantidad registrada.


El sistema crea una serie de tipos de entradas (en este caso, ajuste positivo).


6 – Registrar entradas del libro diario y abrir documento publicado.
Con la función «Registrar «, los sistemas crean las entradas de libro de inventario y en el Diario de productos. Después del registro puede abrir el documento registrado del pedido de inventario.




Para acceder al pedido de inventario registrado:


Seleccionar esa entrada para acceder al pedido de inventario registrado
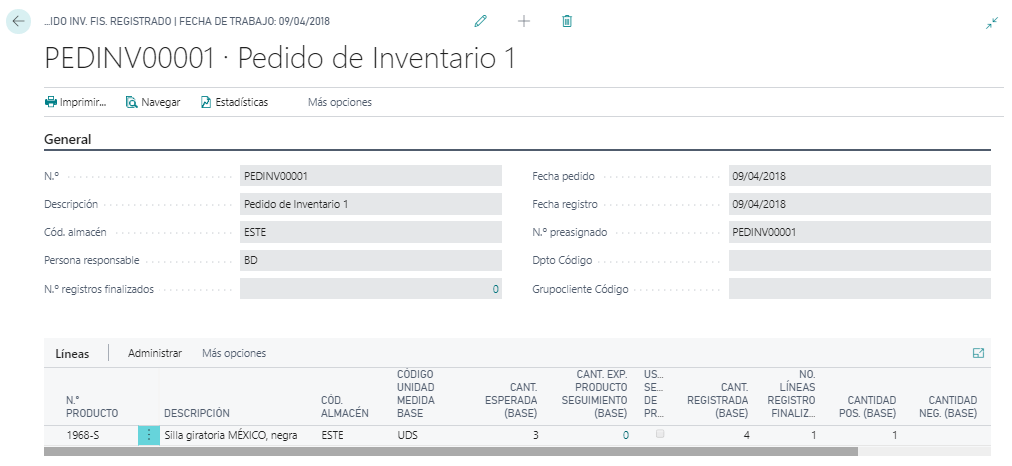
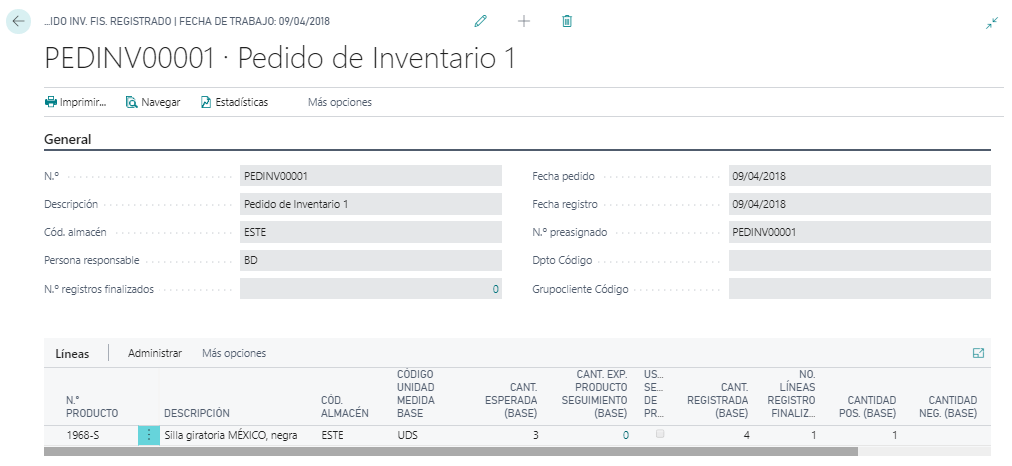
Si navegamos:


7 – Entradas de diario registradas: Movimientos de producto
Desde la ventana navegar, podrá acceder a los movimientos de productos y comprobar el registro realizado. En este caso un aumento de una unidad de stock
8 – Otras características
Importar / exportar archivos de inventario: es posible importar / exportar datos de inventario de archivos de texto (por ejemplo, para importar datos de conteo de inventario desde sitios remotos, trabajos subcontratados, etc.).


FORMATO DE ARCHIVO PLANO (.CSV)


9 – Informes Principales
Los informes principales son: «Diferencia de pedido de inventario físico» y » Diferencia de pedido de inventario físico registrado«
Ejemplo:


Enlaces y Referencias
«Contar inventario utilizando documentos»: Enlace principal: https://docs.microsoft.com/en-us/dynamics365/business-central/inventory-how-count-inventory-with-documents
