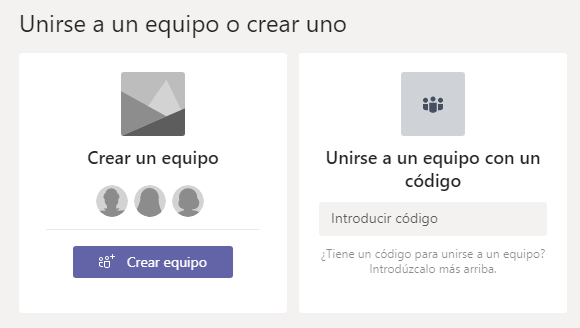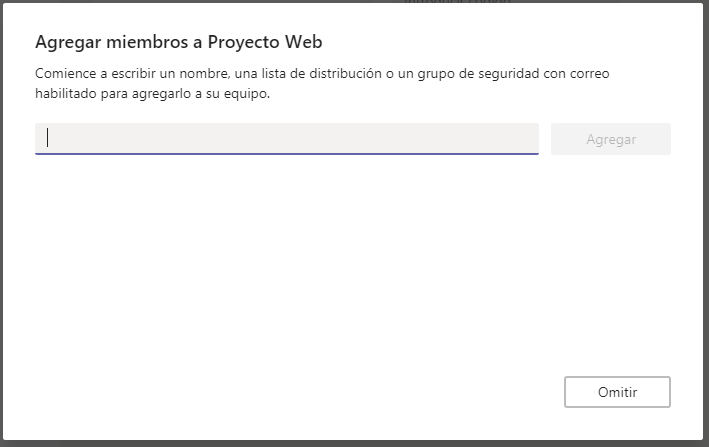Microsoft Teams es una aplicación que podemos encontrar dentro de Office 365. Esta nos permitirá establecer equipos dentro de nuestra organización para que los usuarios y responsables de departamento y de equipos puedan administrar y gestionar de manera más eficiente su trabajo. Esta forma de distribuir los usuarios y gestionarlos facilita el acceso a los elementos de trabajo diarios y la administración de los mismos.
Con Microsoft Teams encontraremos secciones donde mantener conversaciones entre los miembros del grupos y referentes a este sin mezclarlos con otros elementos. También podremos añadir y adjuntar archivos y acceder a ellos a un repositorio específico sólo accesible por los miembros del grupo. Además, podremos verlo también en SharePoint Online si así lo deseamos.
Podremos disponer para el grupo de un lugar para tomar notas rápidas y que estas sean accesibles a los miembros con OneNote. Así, si un usuario está en un evento tomando notas, el resto de usuarios podrán acceder a estas al momento.
Decir que los equipos que creemos podrán ser públicos (cualquiera que vea el grupo podrá conectarse a él) o privado, lo cual requerirá permiso de un administrador para poder acceder a los recursos del grupo.
A lo anterior hay que añadir posibilidad de acceso a calendario personal, iniciar chat, añadir aplicaciones (como planner) y muchos más, lo que hará de Teams un portal de acceso a los usuarios para el trabajo diario.
Una vez hecha esta introducción, vamos a ver como crear un equipo. Decir que, para acceder a la aplicación, lo podremos hacer desde nuestro portal Web de Office 365 o desde la aplicación que nos podremos descargar e instalar en nuestro Pc.
Dentro de la aplicación nos iremos a la opción de «Unirse a un grupo o crear uno nuevo», que se encuentra abajo a la izquierda.
Podremos crear uno nuevo o unirnos a uno existente si tenemos un código para ello.
Vamos a crear uno nuevo. Damos a «Crear Equipo» y nos aparece el menú para empezar a dar forma a nuestro Grupo.
Aquí podremos darle un nombre característico (dependerá del objeto del grupo), una descripción del mismo y definir el carácter del mismo, es decir, si es público (puede unirse a él cualquier usuario) o privado (el propietario o propietarios del grupo pueden agregar usuarios). Añadir que también podremos decidir si deseamos crear el equipo o grupo usando una plantilla o a partir de un grupo de Office 365 que ya existía.
El siguiente paso es agregar miembros al equipo. Podemos agregarlos ahora o hacerlo posteriormente. Simplemente con poner el nombre del usuario, el sistema nos ofrece opciones para agregar.
Una vez agregados miembros, ya tenemos nuestro nuevo equipo creado. A partir de ahora solo nos queda darle forma agregando más miembros, añadiendo canales o aplicaciones (esto lo veremos en futuras píldoras.
Para empezar, esta es la forma de crear un equipo nuevo. Ya sólo quedará nutrirlo de Conversaciones, Archivos y demás para que los miembros puedan sacar el mayor provecho a la herramienta.
En futuras publicaciones veremos más opciones y características de los equipos y como sacarle más provecho.
Sepa que puede ponerse en contacto con nosotros en cualquier momento para saber más sobre Microsoft Teams y Office 365.