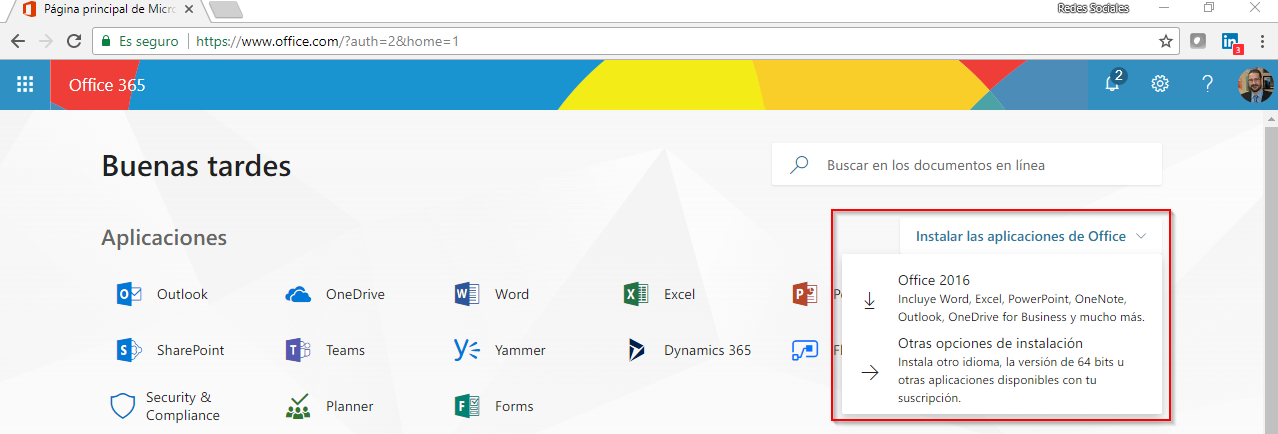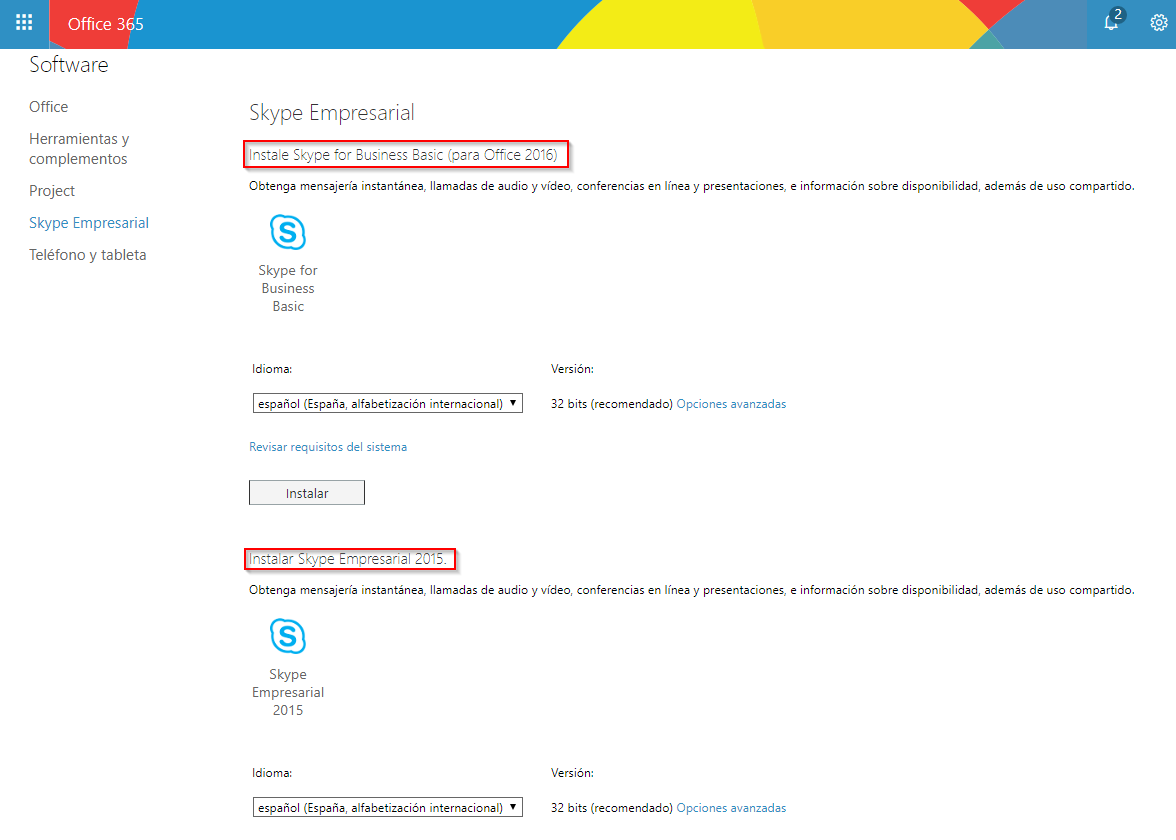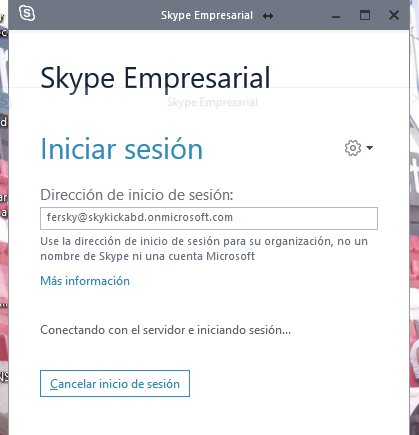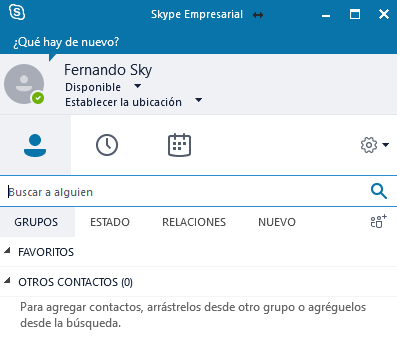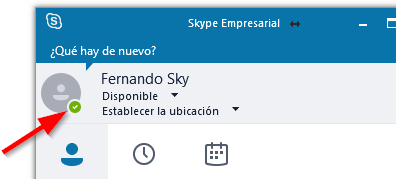Seguro que alguna vez le ha ocurrido que desearía poder comunicar de forma rápida con algún usuario de su infraestructura de red, saber si está disponible y poder enviarle un mensaje instantáneo para evitar crear un email o hacer una llamada. Quizás haya tenido la necesidad de convocar en una videoconferencia a varios usuarios a la vez o tener la posibilidad de añadir un usuario durante la celebración de una.
Sin continúa leyendo esta publicación podrá comprobar como puede hacer esto y otras acciones más con Skype for Business.
Lo primero que se preguntará es como obtener Skype for Business. Si tiene una licencia Empresa Premium de Office 365 y ha instalado Office 2016, seguramente ya lo tendrá instalado. Tan sólo deberá buscarlo en sus aplicaciones y ejecutarlo.
Si no está seguro, desde su portal de Office 365 podrá instalarlo. Para ello siga estos pasos:
Desde la pantalla principal de Office 365 seleccione «Instalar las aplicaciones de Office» y seleccione la opción deseada.
Si seleccionamos instalar Office 2016 tan sólo debemos ejecutar el archivo que nos descarga y esperar que termine
Si por el contrario seleccionamos Otras opciones de instalación podremos elegir que versión de Skype for Business instalar.
El procedimiento de instalación es desatendido en ambos casos y el sistema nos avisa cuando haya finalizado.
Una vez instalado, lo primero que hemos de hacer es introducir nuestro usuario.
Luego nos pedirá la contraseña.
Una vez dentro, encontrará algo similar a esta imagen.
A partir de aquí vamos a mostrar las tareas necesarias para configurar la aplicación y poder hacer uso de ella.
Primero. Asegurarnos de que la aplicación se iniciará cada vez que arranquemos el sistema.
Desplegamos en el icono del engranaje y seleccionamos «Herramientas/Opciones»
A continuación, nos aseguramos que las dos opciones que destacamos en la siguiente imagen estén activadas. Así nos aseguramos de que Skype for Business esté siempre iniciado y funcionando incluso si lo cerramos.
Segundo. Agregar contactos.
En Skype for Business podremos agregar usuarios tanto internos de nuestra organización como externos que dispongan de Skype o Skype for Business. Para ello, desde la pantalla principal vamos a «Buscar a alguien» e introducimos su dirección de email, tanto si es usuario de Skype o de Skype for Business, o su Id de usuario si es usuario de Skype.
Tenemos dos ubicaciones para buscar. Contactos y Directorio de Skype.
Contactos: nos buscará en nuestros contactos de Exchange y en los usuarios de nuestra organización. Si el contacto no tiene Skype for Business nos lo indicará. Además, según vamos escribiendo el sistema va filtrando resultados.
Directorio de Skype: al igual que los Contactos nos buscará usuarios según la dirección de email o el Id de Sky entre los usuarios de esta aplicación.
Tercero. Agrupar Contactos.
Otra tarea interesante que podemos hacer es ordenar nuestros contactos según el criterio que deseemos.
En el paso anterior buscamos los contactos. Una vez encontrado el usuario deseado podemos decidir que hacer con ese contacto, si damos botón derecho con el ratón sobre él:
- Lo podemos añadir a la categoría Favoritos ya creada.
- Agregar a Otros contactos o cualquier otro grupo ya creado.
El sistema también nos da la opción de crear nuestros propios grupo y añadir ahí los usuarios. Para ello damos con el botón derecho encima de cualquier grupo ya creado e indicamos «Crear nuevo grupo»
En la lista aparecerá ese nuevo grupo y podremos agregar ahí, bien usuarios ya creados, bien usuarios nuevos. En la siguiente imagen vemos como mover el usuario seleccionado al grupo nuevo Clientes.
Cuarto. Iniciar una sesión de cualquier tipo con un usuario.
Ya sólo nos queda ver como iniciar una conversación, mensajería, videoconferencia con algún usuario.
Tenemos varias vías para iniciarlo:
Poner el cursor encima de la imagen del usuario con el que queremos comunicar:
Doble click sobre el usuario con el que queremos mantener la conversación. En este caso nos abre la Mensajería Instantánea (MI):
Botón derecho del ratón sobre el contacto. Nos ofrece las diferentes posibilidades:
Quinto. Por último, nos queda ver qué opciones de comunicación tenemos. Lo vamos a explicar según los iconos:
1 Para iniciar una sesión de Mensajería Instantánea
2 Para iniciar una sesión de videoconferencia.
3 Para iniciar una llamada a través de Internet.
4 Con el siguiente elemento, podemos compartir nuestro escritorio o elementos de él con otros usuarios y añadir archivos a la conversación, entre otras opciones.
Para terminar, simplemente comentar que durante cualquier conversación podremos añadir sobre la marcha nuevos contactos a la conversación ya iniciada. Simplemente hemos de usar el siguiente icono, que se encuentra en la parte superior de la ventana de Skype for Business.
Tan sólo tendremos que seleccionar de nuestros contactos aquel que deseemos incorporar a la reunión.
Una característica interesante es el control de presencia. A través de esto podremos ver en qué estado se encuentran nuestros contactos y el estado en que nos verán a nosotros. Esto se verifica por cada contacto (con la circunferencia que aparece al lado del contacto)
Como vemos en la imagen anterior, nuestro usuario del ejemplo aparece Disponible. Esto lo podemos cambiar desplegando esa opción:
Añadir que dependiendo de nuestro estado en cada momento o programaciones que tengamos en el calendario este control de presencia se modificará automáticamente.
Como ven en esta publicación hemos mostrado como organizar nuestras comunicaciones con Skype for Business. En próximas entregas iremos profundizando en otras utilidades que podemos sacar a esta aplicación.
Si desea más información sobre Skype for Business u Office 365, puede seguir este enlace o, por favor póngase en contacto con nosotros y le ayudaremos.