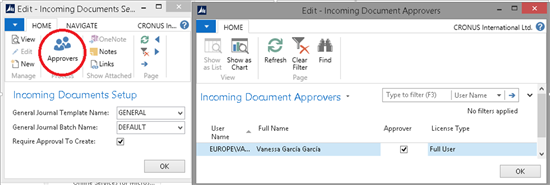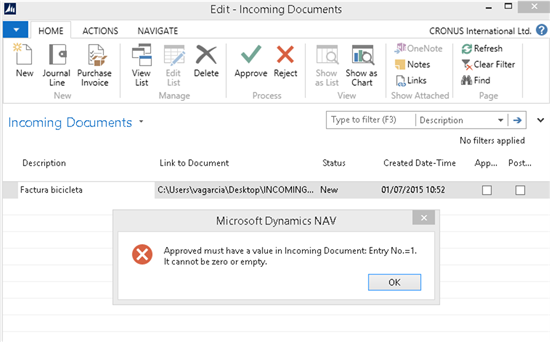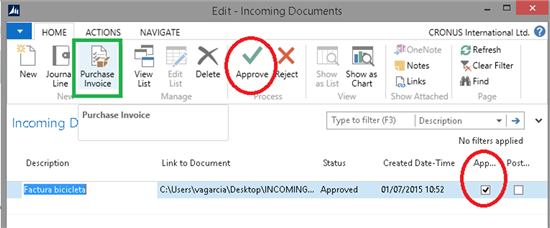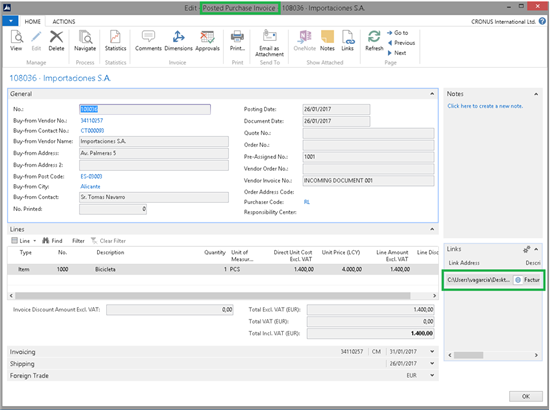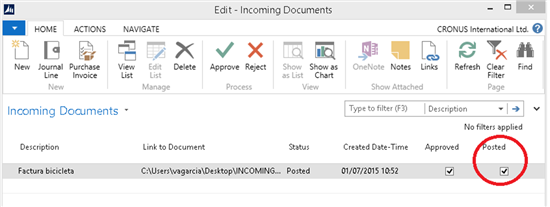Esta funcionalidad de NAV permitirá guardar y contener de algún modo documentos entrantes…[+]
ya como documentos adjuntos en emails, otras transferencias electrónicas o incluso escaneo de documentos en papel que hayamos convertido a archivos.
Fuente. Equipo Financiero Microsoft Dynamics NAV (ESPAÑA).
Es una funcionalidad bastante sencilla, pero que quizá os resulte interesante.
Estos documentos entrantes pueden representar acuerdos de compras o ventas que no han sido aún registrados en Microsoft Dynamics NAV. Normalmente lo usaremos para compras, donde esos ficheros representarán facturas de nuestros proveedores o recibos de pagos de gastos o pequeñas compras.
Todos los archivos recibidos para aquéllos documentos externos aparecerán en la ventana de Documentos Entrantes.
Cada línea podremos relacionarla con un documento, factura de compra o línea de diario, lo que nos posibilitará procesar y registrar posteriormente dicha transacción dentro de Microsoft Dynamics NAV.
El archivo recibido será relacionado con la factura de compra como una línea en el FactBox LINKS. Cuando la factura de compra se registre, podremos Navegar en las transacciones registradas y encontrar nuestro documento entrante relacionado.
¿Dónde encuentro esta funcionalidad?
Departamentos / Gestión Financiera / Contabilidad / Documentos Entrantes
¿Cómo configurar esta funcionalidad?
Lo primero, encontraremos la ventana de Configuración de Documentos Entrantes, donde podremos especificar qué “Nombre plantilla diario general” y qué “Nombre sección diario general” se usará cuando creemos las líneas de diario para nuestros Documentos Entrantes, y si vamos a “Requerir aprobación para crear” o no dichos documentos y líneas de diario.
Para configurar la aprobación, lo haremos a través de la ventana de Aprobadores de documentos entrantes, donde podremos especificar qué usuarios se configuran como aprobadores de documentos entrantes en la ventana de Documentos Entrantes.
La lista de usuarios que aparecerá serán los usuarios configurados en Microsoft Dynamics NAV hasta el momento.
¿Qué tareas podemos realizar con la funcionalidad de documentos entrantes?
Podremos realizar las siguientes tareas:
– Como hemos visto, configurar qué diario se usará para crear nuevas líneas de diarios para nuestros documentos entrantes, y si queremos requerir aprobación para ello.
– Configurar Aprobadores para Documentos Entrantes
– Aprobar o Rechazar Documentos Entrantes
– Crear un nuevo documento o línea de diario basada en un Documento Entrante
– Visualizar un documento entrante relacionado a los movimientos registrados en NAV, como Factura de Compra registrada o Movimientos de Proveedor.
Ejemplo de uso
Imaginemos que recibimos una factura en PDF de nuestro Proveedor.
Dicha factura no ha sido aún registrada en el sistema, pero queremos archivarla en Microsoft Dynamics NAV por el momento.
Vamos a Documentos Entrantes, y creamos una nueva línea:
Como veis el documento pdf de mi factura queda relacionado con la línea creada.
Desde ahí, puedo crear una Factura de Compra si pulso el botón “Factura Compra” (Purchase Invoice).
Si hemos configurado Aprobaciones…y el Documento Entrante no ha sido aprobado aún, obtendremos un mensaje de error indicando que el campo “Aprobado” tiene que estar marcado, es decir, que se haya aprobado:
Solamente cuando el Documento Entrante haya sido aprobado, podremos crear la línea de diario o Factura a partir del mismo:
Cuando pulsemos «Factura Compra» (Purchase Invoice) nos aparecerá la ventana de Factura de Compra para la creación de dicha factura desde cero, pero si mostramos el FactBox de LINKS en la Factura como sigue:
, veremos que lleva adjunto nuestro documento PDF con la factura:
Si rellenamos la información de la factura para esa Bicicleta:
Y cuando registremos esa esa Factura…podremos seguir accediendo al Documento adjunto desde los movimientos registrados:
, así como desde la Factura de Venta registrada:
Y nuestro Documento Entrante aparecerá también como Registrado:
Esperamos que esta funcionalidad os haya parecido interesante